1. Android File Transfer from Google
Jul 29, 2019 Part 1: Best Android File Transfer alternative: dr.fone (Mac) - Transfer (Android): The dr.fone (Mac) - Transfer (Android) is the best file transfer software that can easily transfer various types of files from Android to Mac. It has made data transfer process very simple between Android and Mac operating system. It is one of the best alternatives to Android File Transfer. This Android File Transfer was originally designed for Mac OS X 10.5 or later, it is used to view and transfer files between your Mac and an Android device (running Android 3.0 or later). It seem to be the official transfer app connecting the Mac OS to the Android device, however overtime the w.
Android File Transfer app from Google is a tiny utility designed to transfer files from Android to Mac by connecting the two devices together via USB. This app will be enough for those who just need to transfer several files between Mac and Android without compressing them (if we talk about transferring pictures via Google Photos) or emailing files to yourself.
This app can be used only on Mac OS X 10.7 and upwards.
- Download android file transfer for os x 10.6.8 for free. System Tools downloads - Android File Transfer by Google and many more programs are available for instant and free download.
- Configuring Android File Transfer. Attach your Android device with the computer using a USB cable. If you are unable to see your connected device on the computer, you will have to set up the Android File Transfer. Have a look at the following procedure. At the Beginning of all, go to Settings app on your phone and click on the Storage option.
- Android File Transfer for Mac. Android File Transfer is a free application that allows you to access all of the files on your Android device via your Mac computer. While this capability does not exist natively, this app makes the process quick and easy. To transfer your files between the devices, all you need to do is drag and drop.
How to use Android File Transfer Mac?
- Download the Android File Transfer from Google onto your Mac from this link.
- Open the Apple disk image (.dmg) and drag the Android File Transfer app to the Applications section.
- Switch on and unlock your Android phone.
- Connect your Android phone to the Mac device using a USB cable.
- The Android File Transfer should open automatically once you plug your phone to Mac. If it doesn’t, click it and open.
- Browse the files and folders on your Android phone and select the files you wish to transfer to Mac device.
- Choose from the various options available and manage your files between both Android and Mac devices.
This is what your Android screen should reflect when you connect your phone to Mac:
The files and folders from both devices will be organized in a logical manner – alphabetical or date-wise. The only exception to this rule is for photos taken on the phone itself. These photos are usually subject to the de facto DCIM structure. If this is the case, search for the folder named “Camera”, and you’ll find the relevant files there. This is how your screen will look like if your files are in the DCIM arrangement:
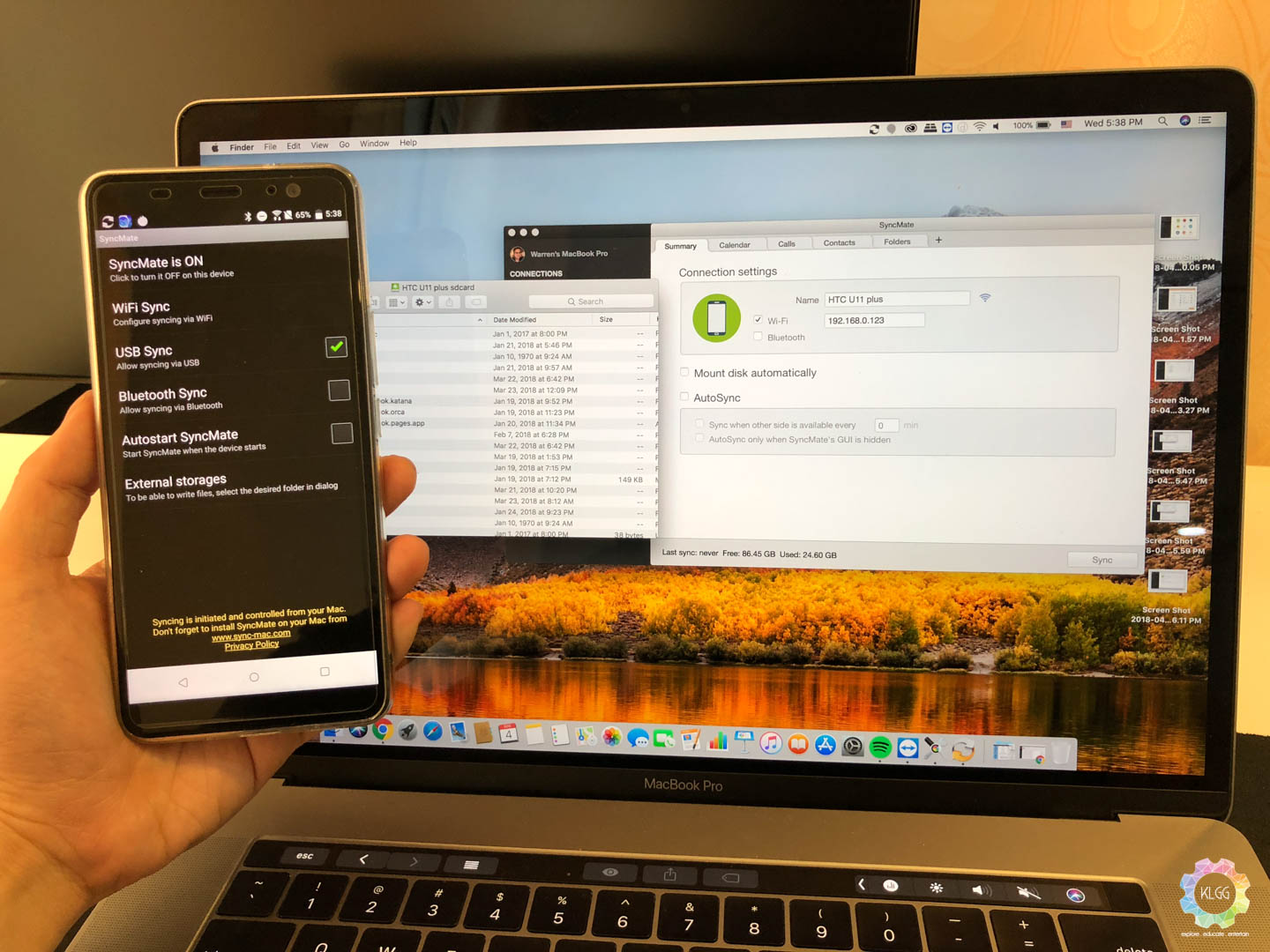
Screenshots saved on the phone can be found in the folder titled “Pictures” and in the sub-folder titled “Screenshots.”
This Android File Transfer for macOS app allows you to drag and drop files from this window to the desktop and vice versa. You also have the freedom to create, edit, and manage files and folders in the app.

Our verdict: The Android File Transfer from Google does exactly what it promises – allows users to easily transfer files from Android devices to Mac devices. The biggest advantage of the app is that it’s completely free to use. But the disadvantage is that it’s a slightly unstable app (given that it hasn’t been updated in a while).
Android File Transfer Mac not working. How to fix it?
So, what if Android File Transfer isn’t working? How can you troubleshoot it?
Once you install the Android File Transfer for Mac app on your computer and connect your phone to your Mac, the two devices should automatically recognize each other, connect, and sync. But sometimes, you may be shown a message that says “Could not connect to device. Try reconnecting or restarting your device”.
If this happens, it is indicative that the app is faulty.
Here is what you need to do to fix Android File Transfer Mac and successfully transfer your files between the Android and Mac devices.
There are three ways to troubleshoot Android File Transfer Mac:
1. Android USB debugging or USB replacement
One of the most common causes of app failures is a faulty USB cable. Remove the USB cable you are currently using and use a new one. Re-try the process of file transfer. If this doesn’t work, follow these steps:
- • Connect your Android and Mac devices using the USB cable.
- • Swipe down on your Android phone screen and visit the “Settings” tab.
- • Click on the “USB Debugging” option and select “Media device (MTP).”
- • Retry file transfer.
2. Update your Mac
Here’s how you can do this:
- • Check whether your Mac is OS X 10.7 or higher. If it isn’t, update the OS.
- • Make sure Android File Transfer is installed on your Mac.
- • Restart your computer.
Android File Transfer Download
3. Android phone update
Android File Transfer For Mac Os 10.6.8
The final way to troubleshoot Android File Transfer Mac is to update your Android phone software.
- • Swipe down on the Android phone screen and go to “Settings.”
- • Go to the “System Update” section and update your phone.
- • Restart your phone and reconnect it to Mac. Try to use the file transfer app now.