- Connecting to a Virtual Private Network (VPN) in macOS is easy, although the process is different depending on your provider. If your admin or service sent you a VPN settings file, you can usually just double-click it to set up the network. Otherwise, you’ll need to manually enter the settings in the Network panel of System Preferences.
- The OpenVPN protocol for mac OS requires a client program to capture the traffic you wish to send through the OpenVPN tunnel. Learn more here.
- Dec 14, 2018 This guide is meant for users of the OpenVPN Access Server product that wish to connect their macOS computer using the official OpenVPN Connect Client software. In the steps outlined below we’ll take you through the process of obtaining the OpenVPN Connect Client from your Access Server’s web interface, and installing and using it on the macOS operating system.
- KeepSolid VPN Unlimited allows you to rely on your MacBook for everything. Our app is a powerful internet security and privacy solution for your Mac computer. Thanks to our service you can easily bypass internet filters and get unlimited access to any website you wish. You can use KeepSolid VPN Unlimited app for Mac in order to.
On This Page | Release DownloadsTo be notified of new releases, use Tunnelblick's built-in update mechanism or subscribe to the Tunnelblick Announce Mailing List. Beta versions are suitable for most users. See Stable vs. Beta for details. If you are using macOS Mojave or higher, be aware of a privacy concern if you download and use any document or program, including Tunnelblick.
Verifying DownloadsYou should verify all downloads. Even though https:, the .dmg format, and the application's macOS digital signature provide some protection, they can be circumvented. Verifying Hashes Comparing the SHA256, SHA1, and MD5 hashes of your downloaded file with the official published ones will provide additional assurance that the download is legitimate and has not been modified. You can compare the hashes with programs included with macOS without the need to install additional software. To compute the hashes of a file you've downloaded, type the following into /Applications/Utilities/Terminal: shasum -a 256path-to-the-file Then compare the computed hashes with the values shown near the link for the downloaded file. (Don't type 'path-to-the-file' — type the path to the file, that is, the sequence of folders that contain the file plus the file name (e.g. /Users/janedoe/Desktop/Tunnelblick_3.7.2a_build_4851.dmg). An easy way to get it into Terminal is to drag/drop the file anywhere in the Terminal window. The pointer will turn into a green and white plus sign ('+') to indicate the path will be dropped. So you would type 'shasum -a 256 ' — with a space after the '256' — and then drag/drop the disk image file anywhere in the Terminal window.) For additional assurance that the hashes displayed on this site have not been compromised, the hashes are also available in the description of each 'Release' on Tunnelblick's GitHub site, which is hosted and administered separately from this site. Verifying GnuPG Signatures Recent Tunnelblick disk images are also signed with GnuPG version 2. To prepare for verifying signatures, you should download and install GnuPG 2.2.3 or higher, and then add the Tunnelblick Security GnuPG public key (key ID 6BB9367E, fingerprint 76DF 975A 1C56 4277 4FB0 9868 FF5F D80E 6BB9 367E) to your trusted GnuPG keyring by typing the following into /Applications/Utilities/Terminal: gpg --import TunnelblickSecurityPublicKey.asc. To verify the signature of a file, download the corresponding signature file and then type the following into /Applications/Utilities/Terminal: gpg --verify path-to-the-signature-filepath-to-the-disk-image-file The result should be similar to the following: gpg: Signature made Sat Dec 16 19:17:03 2017 EST User ContributionsThese downloads have been contributed by users and usually help deal with special circumstances. They are not endorsed or checked by the Tunnelblick project, and you use them at your own risk. To contribute a download, send it to the developers or post it on the Tunnelblick Discussion Group. Before using these scripts, please read Tunnelblick and VPNs: Privacy and Security. (Actually, everyone using a VPN should read that!) Note: these scripts are executed as root.Instructions for using scripts.
Download IntegrityIn June 2015 there was much discussion (and outrage) about SourceForge providing downloads that contain unwanted or malicious software; SourceForge has changed their policies to help avoid this. Tunnelblick binaries were hosted on SourceForge from the fall of 2013, when Google Code stopped hosting new binaries, until 2015-07-17, when they were moved from SourceForge to GitHub. Tunnelblick protects against unwanted software insertions by publishing the SHA1 and MD5 hashes for each of our downloads. You should verify the hashes of all Tunnelblick downloads by following the instructions above. Additional safeguards automatically protect updates performed by Tunnelblick's built-in update mechanism:
Downloading and Installing on macOS Mojave or HigherWhen Tunnelblick is installed after being downloaded normally, macOS Mojave sends information to Apple (it 'phones home') [1]. It is assumed, but has not been verified, that macOS Catalina also does this. This behavior is considered by some to be a violation of privacy. If you want to avoid having macOS Mojave 'phone home' when you install Tunnelblick, you can do the following to download Tunnelblick to your Desktop:
This will download the file to your Desktop without the flag that indicates the file was downloaded from the Internet. When that flag is present, macOS Mojave 'phones home' when the downloaded file is double-clicked; when the flag is not present, macOS Mojave doesn't. [1] This isn't something peculiar to Tunnelblick – Mojave does this for any program or document downloaded from the Internet using most browsers and some other programs. [2] Tunnelblick downloads are redirected from the tunnelblick.net website to GitHub, which then redirects them further. Typically two or more tiny downloads (a few hundred bytes each) provide information about the redirection, and the final larger download is the desired file. |
Download and install an OpenVPN client, such as TunnelBlick. Download the VPN profile for the gateway. This can be done from the point-to-site configuration tab in the Azure portal, or by using 'New-AzVpnClientConfiguration' in PowerShell. Unzip the profile. Open the vpnconfig.ovpn configuration file from the OpenVPN folder in Notepad.
Need a VPN for Mac?
Get ExpressVPN NowLove ExpressVPN? Want a free month?
Refer a Friend NowThis guide will show you how to set up ExpressVPN for Mac on Mac OS X. This app requires Mac OS X 10.10 (Yosemite), 10.11 (El Capitan), 10.12 (Sierra), 10.13 (High Sierra), 10.14 (Mojave), or 10.15 (Catalina) to use.
You can find your Mac version by clicking on About This Mac in the Apple menu in the top-left corner of your screen.
Prefer manual setup? See the instructions for manual setup for Mac OpenVPN and Mac L2TP. Please note the L2TP setup provides weak security benefits and should only be used for anonymization or for changing locations.
Jump to section
Download the app
Get your activation code
Install the app
Set up ExpressVPN
Connect to a VPN server location
Disconnect from the VPN server location
Choose a different VPN server location
Switch to a different VPN protocol
How to add shortcuts to the ExpressVPN app
Launch and connect ExpressVPN on startup
Use the VPN Speed Test
Use Split Tunneling
Optional: Use the Menu Bar
Use the ExpressVPN browser extension
Access printer and shared folders on local area network
Change languages in the ExpressVPN Mac app
Uninstall the app
Download the app
Open the Welcome Email you received when you signed up for ExpressVPN. Click the link in the email.
If you cannot find the link, sign in to your account here.
Once you have clicked the link in the welcome email or signed in to the website, click on Download for Mac. This will start the download for your app.
Do not close the window! You will need it for the next step.
Need help? Contact the ExpressVPN Support Team for immediate assistance.
Get your activation code
To use ExpressVPN on your Mac computer, you will need your activation code.
To copy your activation code to the clipboard, click the copy code icon in the top-right corner of the box containing the code. You will be asked to provide it later.
Need help? Contact the ExpressVPN Support Team for immediate assistance.
Install the app
Locate the downloaded file on your computer and open it. A window will pop up, saying, “This package will run a program to determine if the software can be installed.” Click Continue, and keep clicking Continue until you reach the Installation Type screen.
After selecting install destination, click Install.
Openvpn For Mac Os
You will see the following window ONLY if you have installed ExpressVPN on your Mac before. If you do not see this screen, skip ahead.
- Select Keep existing account if you are reinstalling ExpressVPN with the same activation code as before.
- Select Remove existing account and let me switch to another account if you are using a new activation code.
Select your preference and click Continue.
Wait for the installation to complete, then click Close.
Need help? Contact the ExpressVPN Support Team for immediate assistance.
Set up ExpressVPN
After the installation is complete, the ExpressVPN app will open automatically. Click Sign In.

On the ExpressVPN Setup screen, enter your activation code. This is the code you found earlier. You can paste it by pressing Command + V, or right-clicking the rectangular field and clicking Paste. Then click Sign In.
You will be asked whether you want ExpressVPN to launch on startup. Select your preference to continue.
Finally, you will be asked whether you want to share anonymous diagnostics with ExpressVPN. This helps ExpressVPN continually improve its products and services.
Select your preference and continue.
Congratulations! You are now ready to access our many VPN server locations.
Need help? Contact the ExpressVPN Support Team for immediate assistance.
Tunnelblick
Connect to a VPN server location
To connect to a VPN server location, click the On Button. By default, ExpressVPN will suggest the location that provides the optimal experience for you, called Smart Location.
Once you see the “Connected” message on the app screen, you can begin surfing with freedom and security!
Underneath your current location, you will see a list of app shortcuts. Shortcuts allow you to quickly launch apps and sites (such as for video streaming) directly from ExpressVPN right after you are connected. You can find out more about shortcuts here.
Note: A single ExpressVPN subscription can be used simultaneously on five devices, regardless of platform. If you try to use more than five devices simultaneously on one subscription, you will see this screen:
Need help? Contact the ExpressVPN Support Team for immediate assistance.
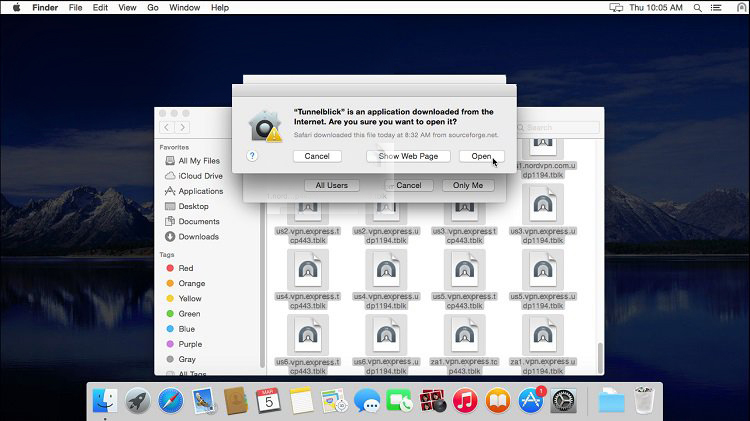
Disconnect from the VPN server location
To disconnect from the VPN server location, click the On Button while the VPN is on.
You will know you are disconnected when the “Not connected” message is shown.
Need help? Contact the ExpressVPN Support Team for immediate assistance.
Choose a different VPN server location
To choose a different VPN server location, click on the location picker to access the list of VPN locations.
To connect to a server location, double-click the location.
The list of VPN locations features three tabs: Recommended, All, and Recents.
The Recommended tab shows you ExpressVPN’s top picks for you to connect to.
The All tab lists the VPN server locations by region. You can expand and collapse the lists by tapping on the triangular arrowheads.
The Recents tab has two sections. “Recently Connected” shows the three most recent locations you connected to. “Favorites” shows the locations you have saved as a favorite by clicking the star icon next to the location name.
You can also search for your desired server location by using the searchbar. Inside the search bar, type the name of your desired server location and then double-click the server location in the search results to connect to it.
After disconnecting from a server location you selected, you can return to your Smart Location (the location recommended for the smoothest experience) by clicking Smart Location.
Need help? Contact the ExpressVPN Support Team for immediate assistance.
Switch to a different VPN protocol
VPN protocols are the methods by which your device connects to a VPN server. Switching to a different protocol can help you achieve faster connection speeds.
To switch to a different protocol, click on the hamburger menu (≡), then click Preferences…. Make sure you are not connected to the VPN when doing this.
In the Protocol tab, select the protocol you want to use, then return to the app’s home screen.
Need help? Contact the ExpressVPN Support Team for immediate assistance.
How to add shortcuts to the ExpressVPN app
The shortcuts feature appears on the ExpressVPN home screen after you connect to VPN. (It will not appear the first time you connect, but it will appear from your second connection onward.)
Shortcuts allow you to conveniently and quickly launch apps and websites straight from ExpressVPN anytime you are connected. If you find yourself regularly visiting a handful of favorite destinations after connecting to VPN—a particular streaming service or social network, for example—adding it as a shortcut saves you from having to switch back to your device’s home screen or browser to find it each time.
To launch an app or website, click its icon when connected to the VPN.
If you have fewer than five shortcuts selected, you can add one by clicking the gray plus (+) icon. You can also add or remove shortcuts by clicking on the hamburger menu (≡), then selecting Preferences > Shortcuts.
Click the plus (+) sign to add a shortcut, up to a limit of five. To remove a shortcut, highlight it and click the minus (–) sign.
Launch and connect ExpressVPN on startup
To launch and connect ExpressVPN when starting up your Mac:
- In the ExpressVPN app, click the hamburger menu (≡), then click Preferences > General.
- Under Startup, check the boxes for launching ExpressVPN on startup and connecting to your last used VPN location.
Use the VPN Speed Test

To use the VPN Speed Test, you must be disconnected from the VPN.
Click on the hamburger menu (≡), then click Speed Test.
On the Speed Test screen, click Run Test. The test will take a few minutes to run.
After the test is finished, select the locations with HIGH Speed Index, LOW Latency, and HIGH Download Speed.
Need help? Contact the ExpressVPN Support Team for immediate assistance.
Use Split Tunneling
The Split Tunneling feature allows you to decide which apps use the VPN and which apps do not use the VPN when you are connected to ExpressVPN.
To change your split tunneling settings, click the hamburger menu (≡) and go to Preferences….
Tick the box in the Split tunneling section and click Settings.
From there, you can decide which of your apps will use the VPN and which ones will not use the VPN when you are connected to ExpressVPN.
Enabling Split Tunneling
Follow the steps above in this section, but when prompted, click Open System Preferences.
You will see a notification for “System Extension Blocked.” Click OK.
In System Preferences, click Allow next to System software from developer “ExprsVPN LLC” was blocked from loading. You may need to click the lock icon and enter your password to make changes.
You will now be able to go back to the app and change the split-tunneling settings.
IN DEPTH: Learn more about the split-tunneling feature
Need help? Contact the ExpressVPN Support Team for immediate assistance.
Optional: Use the Menu Bar
If you do not want to use the ExpressVPN app via its main window, you can choose to operate it by just using the Menu Bar. This option gives you access to almost all of the functions available in the main app window.
To operate the app from the Menu Bar only: On your desktop (while the main app window is displayed), click the ExpressVPN Menu Bar icon and then click Preferences….
In the Advanced tab, select Menu Bar & Dock.
You can repeat the steps above to select whether to use ExpressVPN from both the Menu Bar and Dock, from the Menu Bar only, or the Dock only.
Need help? Contact the ExpressVPN Support Team for immediate assistance.
Use the ExpressVPN browser extension
From your app, click the hamburger menu (≡), select Preferences…, then go to the Browsers tab. Click Get Browser Extension and follow the on-page instructions.
Learn more about the ExpressVPN browser extension here.
Need help? Contact the ExpressVPN Support Team for immediate assistance.
Access printer and shared folders on local area network
Some users may have problems accessing shared folders and printers on LAN while connected to the VPN.
For assistance, see Network Lock instructions and instructions on adding your printer IP address.
Need help? Contact the ExpressVPN Support Team for immediate assistance.
Back to top
Change languages in the ExpressVPN Mac app
The ExpressVPN Mac app is currently only available in English.
Need help? Contact the ExpressVPN Support Team for immediate assistance.
Back to top
Uninstall the app
To remove the app from your Mac computer, you must first close the app.
Open Terminal by going to Applications > Utilities > Terminal
Run /Applications/ExpressVPN.app/Contents/Resources/uninstall.tool
Type “yes” when asked, then enter your password to confirm you want to remove the app from your computer.
Close Terminal. ExpressVPN has been removed from your computer.
Need help? Contact the ExpressVPN Support Team for immediate assistance.