-->
- Microsoft Au Daemon For The First Time Mac 2017
- Microsoft Au Daemon For The First Time
- What Is Microsoft Daemon App
The genuine daemon.exe file is a software component of DAEMON Tools by Disc Soft. DAEMON Tools is a virtual drive emulator for the Windows and Mac OS platforms. Daemon.exe is a background process that runs ISO files as if they were true physical drives. After you upgrade to macOS 10.12 Sierra, the first time you start an Office app for Mac you see the following security prompts for Microsoft AutoUpdate. Cause This issue occurs because new operating system security features require user-approval for Microsoft AutoUpdate to automatically check for updates. Originally introduced as a post-release add-on for SQL Server 2000, Notification Services was bundled as part of the Microsoft SQL Server platform for the first and only time with SQL Server 2005. 47 48 SQL Server Notification Services is a mechanism for generating data-driven notifications, which are sent to Notification Services subscribers. Disable: You Are Opening the Application Microsoft AU Daemon for The First Time - Office Mac Show Application. You can also browse to the application location below. Right-click Microsoft AutoUpdate.app. Show Package Contents. Microsoft AU Daemon.app. Microsoft AU Daemon.app to Microsoft. Oct 23, 2010 I see Microsoft AU damon as a start-up item. I know what it is but is it ok to remove that from my items list? Microsoft AU Daemon. Unique Arcade Shooter ‘Backfire’ Updated with New “Purgatory” Mode and is On Sale for the First Time ‘MONOLISK’ Review – An Excellent Idea in a Disappointing Package. Oct 05, 2017 The Microsoft AU Daemon is a small piece of software that periodically checks Microsoft's servers to see if there are updates to Microsoft Office. Given that Microsoft continues to release security and other patches for Office, it is probably a good idea to leave it running (or at least remember to check manually if you disable it). Dec 28, 2017 If you launch a Microsoft Office application (Word, Excel, PowerPoint,) on Mac OS X, you may receive a prompt about launching a Microsoft AU Daemon for the first time. You are opening the application “Microsoft AU Daemon” for the first time. Are you sure you want to open this application? The application is in a folder named “MacOS”.
This article describes how to add an assessment or migration tool to an Azure Migrate project for the first time.
Azure Migrate provides a central hub to track discovery, assessment and migration of your on-premises apps and workloads, and private/public cloud VMs, to Azure. The hub provides Azure Migrate tools for assessment and migration, as well as third-party, independent software vendor (ISV) offerings .
Create a project and add a tool
Set up a new Azure Migrate project in an Azure subscription, and add a tool.
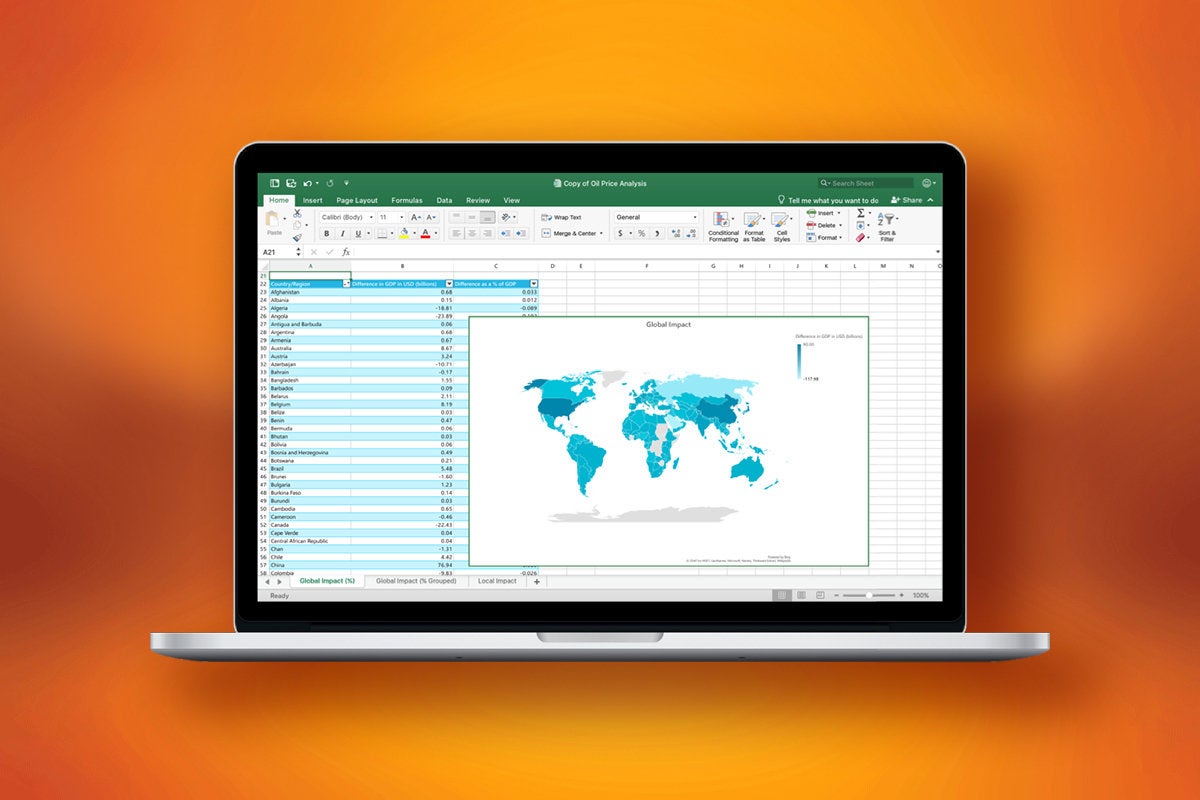

- An Azure Migrate project is used to store discovery, assessment, and migration metadata collected from the environment you're assessing or migrating.
- In a project you can track discovered assets, and orchestrate assessment and migration.
In the Azure portal > All services, search for Azure Migrate.
Under Services, select Azure Migrate.
In Overview, click Assess and migrate servers.
Under Discover, assess and migrate servers, click Assess and migrate servers.
In Discover, assess and migrate servers, click Add tools.
In Migrate project, select your Azure subscription, and create a resource group if you don't have one.
In Project Details, specify the project name, and geography in which you want to create the project.
You can create an Azure Migrate project in any of these geographies.
Geography Storage location region Asia Southeast Asia or East Asia Europe North Europe or West Europe Japan Japan East or Japan West United Kingdom UK South or UK West United States Central US or West US 2 Canada Canada Central India India Central or India South Australia Australia SouthEast The geography specified for the project is only used to store the metadata gathered from on-premises VMs. You can select any target region for the actual migration.
If you want to specify a specific region within a geography for deploying the migrate project and its associated resources (Policy restrictions in your subscription may allow deploying of Azure resources only to a specific Azure region), you can use the below API to create a migrate project. Specify the Subscription ID, Resource group name, Migrate project name along with location(any of the Azure regions mentioned in the table where Azure Migrate is deployed.)
PUT /subscriptions/<subid>/resourceGroups/<rg>/providers/Microsoft.Migrate/MigrateProjects/<mymigrateprojectname>?api-version=2018-09-01-preview '{location: 'centralus', properties: {}}'Click Next, and add an assessment or migration tool.
Note
When you create a project you need to add at least one assessment or migration tool.
In Select assessment tool, add an assessment tool. If you don't need an assessment tool, select Skip adding an assessment tool for now > Next.
In Select migration tool, add a migration tool as required. If you don't need a migration tool right now, select Skip adding a migration tool for now > Next.
In Review + add tools, review the settings and click Add tools.
Microsoft Au Daemon For The First Time Mac 2017
After creating the project you can select additional tools for assessment and migration of servers and workloads, databases, and web apps.
Create additional projects
In some circumstances, you might need to create additional Azure Migrate projects. For example if you have datacenters in different geographies, or you need to store metadata in a different geography. Create an additional project as follows:
- In the current Azure Migrate project, click Servers or Databases.
- In the top right-hand corner, click Change next to the current project name.
- In Settings, select Click here to create a new project.
- Create a new project and add a new tool as described in the previous procedure.
Next steps
Learn how to add additional assessment and migration tools.
-->Applies to:Office for Mac, Office 2019 for Mac, Office 2016 for Mac
To use Office for Mac in your organization, it needs to be activated. How you activate Office for Mac depends on whether your organization has an Office 365 plan or has a volume license agreement. But in both cases your users won't have to enter any product keys.
Note
If you're an Office user trying to activate a personal copy of Office for Mac, follow these instructions instead of reading this article.
Activate Office 365 versions of Office for Mac
If your organization has an Office 365 plan, make sure you assign each user a license for Office before you deploy Office for Mac to your users. If you don't assign a user a license, you can still deploy Office for Mac to that user, but the user won't be able to activate and use Office.
For Office 365 customers, Office for Mac activates by contacting the Office Licensing Service on the internet. The Office Licensing Service keeps track of which users are licensed and how many computers they've installed Office on.
After you deploy Office for Mac, your users are prompted to activate Office the first time they use it. Make sure users are connected to the internet when they activate Office.
On the Sign in to Activate Office screen, users should select Sign In, and then enter their email address and password. After they sign in, users may see an alert asking for permission to access the Microsoft identity stored in their keychain. They should select Allow or Always Allow to continue.
While you can deploy Office for Mac for your users, your users need to sign in and activate Office for Mac for themselves. That's to ensure that the Office Licensing Service properly associates Office for Mac with the correct licensed user.
A program on the Mac, the Office365ServiceV2 daemon, runs once a day to check the user's subscription status. The computer must be connected to the internet to contact the Office Licensing Service. If the computer can't contact the Office Licensing Service after nine days, the user sees a warning message when working in an app.
Microsoft Au Daemon For The First Time
If the computer can't contact the Office Licensing Service after 30 days, Office goes into reduced functionality mode. This means that the user can open, view, and print existing documents in an Office app, but can't create or edit documents. The user also sees a message in the app that most features aren't available. After the user connects to the internet and the subscription status is verified, all the features of Office are available again.
For each user that you've assigned a license to in Office 365, you can deploy and activate Office for Mac on up to five Macs for the user. If you need to provide Office for Mac on a sixth computer for a user, you need to deactivate an existing installation first. Deactivating an installation doesn't remove Office for Mac from the computer. Instead, the installation goes into reduced functionality mode.
Users can sign into the Office 365 portal to deactivate an existing installation by going to My account > Install status > Manage installs. Or, you can deactivate an installation as an Office 365 administrator. Sign into the Office 365 portal, go to the admin center, and then go to Users > Active Users. Select the user, and then choose Edit for the Office installs property of the user.
What Is Microsoft Daemon App
Activate volume licensed versions of Office for Mac
To activate a volume licensed version of Office 2019 for Mac or Office 2016 for Mac, use the Volume License (VL) Serializer. You can download the VL Serializer by signing into the Volume Licensing Service Center (VLSC). You run the VL Serializer on each computer. By doing this, your users won't see any activation prompts when they first open Office 2019 for Mac or Office 2016 for Mac.
For more information, see Overview of the Volume License (VL) Serializer.