- How To Reformat A Hard Drive For Mac Os
- How To Reformat A Hard Drive For Mac
- How To Format A Hard Drive For Mac Mojave
- How To Format A Hard Drive For Mac And Pc On Windows
Reinstall from macOS Recovery
macOS Recovery makes it easy to reinstall the Mac operating system, even if you need to erase your startup disk first. All you need is a connection to the Internet. If a wireless network is available, you can choose it from the Wi-Fi menu in the menu bar. This menu is also available in macOS Recovery.
1. Start up from macOS Recovery
In order to do that you need to restart your Mac then hold the Command+R keys simultaneously after you hear the startup chime. From that menu you need to select the Disk Utility, where you can view a list of all volumes and partitions. Click on your hard drive, then choose the Partition tab on the right side.
To start up from macOS Recovery, turn on your Mac and immediately press and hold one of the following combinations on your keyboard. Command-R is generally recommended, especially if your Mac was never upgraded to macOS Sierra 10.12.4 or later.
Command (⌘)-R
- Erase the Mac Partitions, Including the EFI System Partition. RELATED: Understanding Hard Drive Partitioning with Disk Management. First, open the Windows Disk Management tool. Press Windows Key + R to open the Run dialog, type diskmgmt.msc into the box, and press Enter to open it. This tool allows you to manage the partitions on drives connected to your computer — internal ones or external ones.
- Oct 27, 2017 Now your external drive has been formatted to be fully compatible with Apple MacOS, and you can edit, read, and write files to it as you want. How to Partition an External Hard Drive on Mac. If you want to create multiple partitions on your external hard drive (in fact, you should for better file organization), here’s a step-by-step guide.
- NOTE that formatting your drive will erase the contents, so make sure you back it up first! Click on the Erase option from the four options available in the main window. Disk Utility will.
- Formatting erases all data on the drive. So if you are formatting a drive that has already been used, be sure to copy any files you will ever want to see again onto a computer or backup drive. For instructions on how to format your hard drive on a Mac, please reference the following links: How to format a drive in Mac OS 10.6 to 10.10.
Reinstall the latest macOS that was installed on your Mac (recommended).
Option-⌘-R
How To Reformat A Hard Drive For Mac Os
Upgrade to the latest macOS that is compatible with your Mac.
Shift-Option-⌘-R
Reinstall the macOS that came with your Mac, or the closest version still available.
Release the keys when you see an Apple logo, spinning globe, or other startup screen.
You might be prompted to enter the login password of an administrator of this Mac, or your Apple ID password, or a firmware password. If so, enter the requested password to continue.
When you see the utilities window, you have started up from macOS Recovery.
2. Decide whether to erase (format) your disk
You probably don't need to erase, unless you're selling, trading in, or giving away your Mac, or you have an issue that requires you to erase. If you need to erase your disk before installing macOS, select Disk Utility from the Utilities window, then click Continue. Learn more about when and how to erase.
3. Install macOS
After starting up from macOS Recovery, choose Reinstall macOS (or Reinstall OS X) from the Utilities window. Then click Continue and follow the onscreen instructions to choose your disk and begin installation.
If the installer asks to unlock your disk, enter the password you use to log in to your Mac. If the installer doesn't see your disk, or it says that it can't install on your computer or volume, you might need to erase your disk.
Please allow installation to complete without putting your Mac to sleep or closing its lid. During installation, your Mac might restart and show a progress bar several times, and the screen might be empty for minutes at a time.
If your Mac restarts to a setup assistant, but you're selling it, trading it in, or giving it away, press Command-Q to quit the assistant without completing setup. Then click Shut Down. When the new owner starts up the Mac, they can use their own information to complete setup.
If you never upgraded to macOS Sierra 10.12.4 or later
If macOS Sierra 10.12.4 or later was never installed on your Mac, macOS Recovery works differently:
- Command-R is still the recommended way to start up from macOS Recovery. This combination makes sure that the installation isn't associated with your Apple ID, which is important if you're selling or giving away your Mac.
- Option-Command-R installs the macOS that came with your Mac, or the closest version still available.
- Shift-Option-Command-R isn't available.
Learn more
Some people are asking for a way to format a hard drive for Mac. Whether you are trying to backup Mac to an external hard drive, wipe out any personal information and sell the computer, or even use a new operating system, you need to format the hard drive on your Mac or PC.
But before you can do anything, you need to make it clear that the hard drive you want to wipe or format would be an external hard drive or an internal hard drive. We can easily format external hard drive for Mac. But when it comes to format internal hard drive for mac, things are getting a little more complicated. Maybe we will go through with the way to format a startup drive for Mac later. But now in this guide, we will cover the situation of formatting an external hard drive in steps.
Notice that you need to backup your importanct files on the hard drive you are going to format as the procedure would delete all of the data and bring it back to the factory settings.
How To Reformat A Hard Drive For Mac
Format an external hard drive for Mac
How to Format External Hard Drive for Mac
If you are trying to format Mac external hard drive, you can go over the process step by step:
Step 1. Connect your hard drive to your Mac.
Step 2. Open Finder and choose 'Applications > Utilities > Disk Utility' to launch the app on your Mac.

Step 3. Once you open the Disk Utility app, you can see all the drives on your Mac are listed on the left-hand sidebar. Just select the one you want to format and click on the 'Erase' tab.
Format an external hard drive for Mac
Step 4. Now in this interface, you will see a 'Format' option. In this drop-down box, you are allowed to choose different format.
OS X Extended (Journaled) should be selected if you are going to use the drive as a system or 'boot' drive on macOS.
How To Format A Hard Drive For Mac Mojave
Mac OS Extended should be selected if you will be using the drive as a media or 'scratch' drive on Mac.
Mac OS (FAT) is compatible with both PC and Mac platforms. However, there's a limit to transfer files within 4GB.
ExFAT is similar with Mac OS (FAT) but it can work with files as large as 16EB (exabytes)
So if you are going to use an external drive for both your Windows PC and your Mac, you should choose the ExFAT or FAT format.
How To Format A Hard Drive For Mac And Pc On Windows
Choose format for hard drive
Step 5. Name your drive you like but it would be better to choose something specific, so that you can make things clear every time when you look at its name.
Step 6. Click on the 'Security Options' button and you are able to choose the way (fastest or more secure) to format your external disk. The fastest way will save your time but it erases the drive only by removing the header information. That is to say, you can easily restore the hard drive using a data recovery software if the files haven't been overwritten. It is not good and the format process is meaningless in some way. So maybe you can try the more secure one. It may take quite a long time, but it will erase the drive in a deeper way.
Step 7. Click on the 'Erase' button to start erasing the external hard drive or USB. Formatting a hard drive will take a while and wait for it patiently. Once the progress bar is at 100%, the job is done!
How to Recover Formatted Hard Drive on Mac
As it is mentioned above, after formatting a hard drive, all data on the hard drive will be erased. But what if you have second thought and need to recover files from the formatted drive? Is it possible to recover files from formatted drive on Mac? Yes, it is possible. But you'll need FonePaw Data Recovery, a Mac data recovery program that can recover deleted files from hard drive, SD card, USB drive even the drive has been formatted.
DownloadDownload
Step 1. Run FonePaw Data Recovery on your Mac. Remember that you should not install the application on the formatted drive. Otherwise, some of the files could be overwritten by the application.
Step 2. When the application is open, select the files you want to retrieve from the formatted drive. Tick the formatted hard drive. And click Scan.
Step 3. The application will first quickly scan some easy-to-get files on the formatted hard drive. If you need more files. Click Deep Scan to find files that are buried deeper.
Step 4. View the results by file types or path. Tick the files you need and click Recover. If you have deleted files that haven't been found, do not save the recovered files on the formatted drive. Instead, save them on other drive, such as your USB drive.
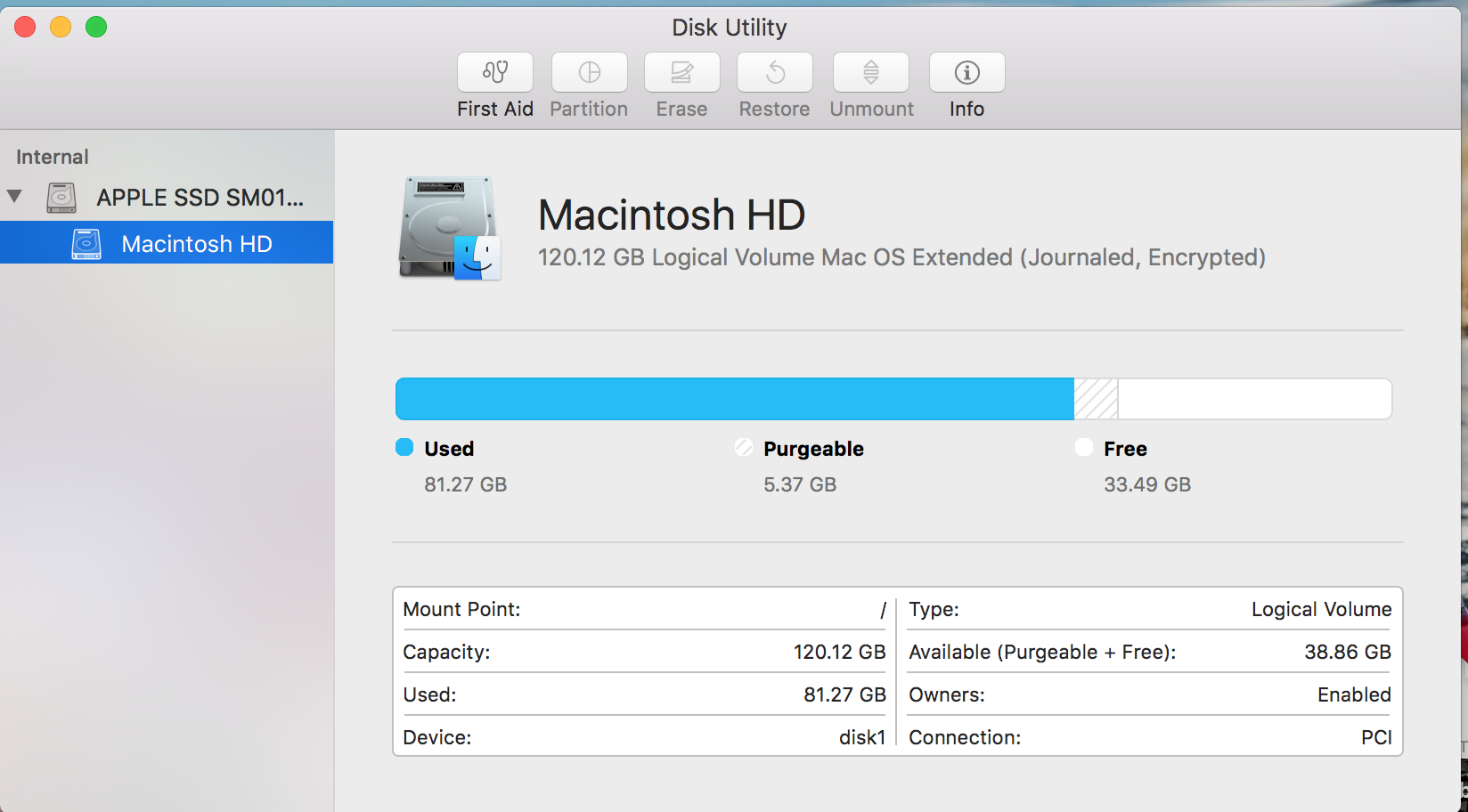
If you have any problem when following the steps to format hard drive for Mac, please leave us a message on the comment box below!
- Hot Articles
- macOS Catalina/Mojave/High Sierra Installation is Stuck or Frozen [Fixed]
- SOLVED: White Screen on Mac Computer
- Mac Won't Turn On? Here Are Fixes
- RE: How to Fix MacBook Stuck on Loading Screen
- Mac Screen Goes Black? Here's Why and How
- How Can I Fix My MacBook Won't Shut Down
- Complete Guide to Format A Hard Drive on Windows 10/8/7
- Easiest Way to Recover Files from Formatted Hard Drive
- How to Format USB Drive and Recover Files After Formatted