Besides Safari, Google Chrome is probably the most widely-used browser for Mac users. And sometimes, when the Chrome keeps crashing, freezes or won't start, you are recommended to fix the problem by uninstalling and reinstalling the browser.
Get more done with the new Chrome. Now more simple, secure, and faster than ever - with Google’s smarts built-in. Download Chrome. How to See Saved Passwords on Chrome on PC or Mac. This wikiHow teaches you how to look up the password for an online account you saved to Google Chrome's autofill, using a desktop computer. Open Google Chrome on your computer. Nov 05, 2011 Looking for a way to remove Google Chrome from your computer?This guide helps you uninstall Chrome from Windows or Mac computers. This article covers uninstalling Chrome from a different operating system and also includes steps to remove files that do not get.
Deleting the browser itself is usually not enough to fix the Chrome problems. You need to completely uninstall the Chrome, which means to delete not only the browser but also its supporting files (bookmark, browsing history, etc.) If you are not sure about how to uninstall Google Chrome or somehow can't uninstall the Chrome. Follow the instruction to delete Google Chrome from your Mac.
People Also Read:
Delete Google Chrome Completely from Mac
1. Quit Google Chrome
Some users can't uninstall the Chrome and come across this error message 'Please close all Google Chrome windows and try again'. It could be that the Chrome is still running in the background. Therefore, you should quit the browser before uninstalling it.
In the Dock, right-click Chrome;
Select Quit.
If the Chrome is crashed or frozen, you can force quit it in Activity Monitor:
Open Applications > Utilities > Activity Monitor;
Find the Chrome processes and click X to quit the processes.
2. Delete Google Chrome
Go to Applications folder and find Google Chrome. Then you can drag it to the Trash or right click to choose 'Move to Trash'.
3. Delete Related Files
In some cases, the Chrome acts weird because of corrupted app files. Therefore, it is essential to delete related files of the Chrome:
At the top of the screen, click Go > Go to Folder. Enter ~/Library/Application Support/Google/Chrometo open the folder of Chrome;
Move the folder to Trash.
Note:
The Chrome folder in Library contains information about bookmarks and browsing history of the browser. Please make a backup of the information that you need before deleting the app files.
Restart your Mac before reinstalling Google Chrome.
Bonus: Uninstall Google Chrome in One Click
There is also a much simple way to completely uninstall Google Chrome in one click. That is using FonePaw MacMaster, which contains an easy-to-use app uninstaller for Mac. The uninstaller can:
Scan out the app files that are safe to remove;
Quickly locate downloaded apps and app files on Mac;
Delete apps and apps in one click.
Here is how to delete Google Chrome for OS X with MacMaster.

Open MacMaster and click Uninstaller to scan.
All downloaded applications on your Mac will be display. Select Google Chrome;
Select the app, supporting files, preferences and other files, and click Clean.
Note: MacMaster is a comprehensive Mac cleaner. With MacMaster, you can also clean duplicate files, system files, large old files in one click to free up more space on your Mac.
Any other question about uninstalling Google Chrome on Mac? Leave your comment below.
- Hot Articles
- How to Safely Clear App Caches on Mac
- Clear Safari/Chrome/Firefox Browser Caches on Mac
- How to Completely Uninstall Mac Applications
- Uninstall Spotify on Your iMac/MacBook
- How to Delete Dropbox from Mac
- How to Uninstall Skype on Your Mac
- How Do I Delete Google Chrome from My Mac
- How to Reset Safari Browser on Mac
- How to Delete Mail on Mac (Mails, Attachments, the App)
Safe Search takes control of the Safari, Google Chrome and Firefox now and I can’t use my browsers smoothly, please help! Where does Safe Search come from? How can I get rid of Safe Search?

Security experts called the Safe Search a browser hijacker. Once installed, it can make changes to settings of all your browsers. So, every time, when you will run the browser, it’ll begin to display the “Safe Search” page instead of your start page. Moreover, this “virus” may block an option to restore your homepage.
The browser hijacker will also set up the Safe Search as your default search provider that cause search redirects via the webpage. In this way, creators of the Safe Search hijacker have an opportunity to display various ads together with the search results for your query. These unwanted ads will be summarized in the redirected site. This can bring lots of revenue for creators of the browser hijacker.
What is more, the Safe Search can replace the legitimate ads with malicious advertisements that will offer to download and install malware and undesired applications or visit the various dangerous and misleading webpages.
We strongly advise you to complete the steps which follow below. We’ll show you how to delete browser hijacker and thereby delete Safe Search start page from your Safari, Chrome and Mozilla Firefox forever.
Remove Safe Search from Apple Mac
There are a simple manual guide below which will help you to remove Safe Search from your Mac. The most effective way to get rid of this hijacker is to follow the manual removal steps and then use MalwareBytes Free automatic utility (it is free). The manual way will help to weaken this hijacker and these malware removal utilities will completely remove Safe Search and restore the Firefox, Safari and Chrome settings to default.
To remove Safe Search, use the steps below:
How to delete Safe Search manually
The useful removal instructions for the Safe Search . The detailed procedure can be followed by anyone as it really does take you step-by-step. If you follow this process to delete Safe Search home page let us know how you managed by sending us your comments please.
Uninstall potentially unwanted software through the Finder
The best way to begin the computer cleanup is to delete unknown and questionable apps. Using the Finder you can do this quickly and easily. This step, in spite of its simplicity, should not be ignored, because the removing of unneeded software can clean up the Mozilla Firefox, Google Chrome and Safari from pop up ads hijackers and so on.
Open Finder and click “Applications” as shown below.
You will see a list of programs installed on your MAC. We recommend to pay maximum attention to the program you installed last. Most probably, it’s the hijacker infection responsible for Safe Search. If you’re in doubt, you can always check the application by doing a search for her name in Google, Yahoo or Bing. When the program which you need to delete is found, simply right click on its name, and select “Move to Trash”.
Don’t forget, choose Finder, then “Empty Trash”.
Delete Safe Search from Safari
By resetting Safari browser you restore your web browser settings to its default state. This is first when troubleshooting problems that might have been caused by hijacker like Safe Search.
Click Safari menu and select “Preferences”.
It will open the Safari Preferences window. Next, click the “Extensions” tab. Look for unknown and suspicious extensions on left panel, choose it, then click the “Uninstall” button. Most important to get rid of all unknown extensions from Safari.
Once complete, click “General” tab. Change the “Default Search Engine” to Google.
Find the “Homepage” and type into textfield “https://www.google.com”.
Remove Safe Search from Chrome
Like other modern browsers, the Chrome has the ability to reset the settings to their default values and thereby recover the internet browser search provider, new tab and start page that have been changed by the Safe Search browser hijacker.
Open the Google Chrome menu by clicking on the button in the form of three horizontal dotes (). It will display the drop-down menu. Select More Tools, then press Extensions.
Carefully browse through the list of installed extensions. If the list has the add-on labeled with “Installed by enterprise policy” or “Installed by your administrator”, then complete the following guide: Remove Google Chrome extensions installed by enterprise policy otherwise, just go to the step below.
Open the Chrome main menu again, click to “Settings” option.
Scroll down to the bottom of the page and click on the “Advanced” link. Now scroll down until the Reset settings section is visible, as shown below and click the “Reset settings to their original defaults” button.
Confirm your action, click the “Reset” button.
Remove Safe Search from Firefox by resetting browser settings
This step will help you remove Safe Search, third-party toolbars, disable malicious extensions and return your default home page, new tab and search provider settings.
Start the Firefox and click the menu button (it looks like three stacked lines) at the top right of the browser screen. Next, press the question-mark icon at the bottom of the drop-down menu. It will show the slide-out menu.
Select the “Troubleshooting information”. If you are unable to access the Help menu, then type “about:support” in your address bar and press Enter. It bring up the “Troubleshooting Information” page like below.
Click the “Refresh Firefox” button at the top right of the Troubleshooting Information page. Select “Refresh Firefox” in the confirmation prompt. The Firefox will begin a procedure to fix your problems that caused by the Safe Search browser hijacker. When, it’s finished, click the “Finish” button.
Run free malware removal utilities to completely remove Safe Search
If your MAC OS is still infected with the Safe Search hijacker infection, then the best way of detection and removal is to use an anti-malware scan on the MAC system. Download free malicious software removal tools below and start a full system scan. It will allow you get rid of all components of the hijacker from hardisk and system folders.
Automatically get rid of Safe Search with MalwareBytes
You can get rid of Safe Search startpage automatically through the use of MalwareBytes Free. We suggest this free malware removal utility because it may easily remove hijacker infection, adware, PUPs and toolbars with all their components such as files, folders and registry entries.
MalwareBytes Anti Malware can be downloaded from the following link.
10223 downloads
Author: Malwarebytes
Category: Security tools
Update: July 10, 2018
After the downloading process is complete, close all applications and windows on your computer. Run the saved file. Follow the prompts.
The MalwareBytes Free will automatically start and you can see its main screen as displayed on the screen below.
Now click the “Scan” button for checking your computer for the browser hijacker that cause a reroute to Safe Search website. This process can take some time, so please be patient. While the MalwareBytes Anti-Malware utility is scanning, you can see count of objects it has identified as being infected by malware.
After that process is finished, a list of all threats found is produced. Make sure all threats have ‘checkmark’ and press “Remove Selected Items” button. The MalwareBytes will delete hijacker infection related to Safe Search homepage and add threats to the Quarantine.
How to stop Safe Search redirect
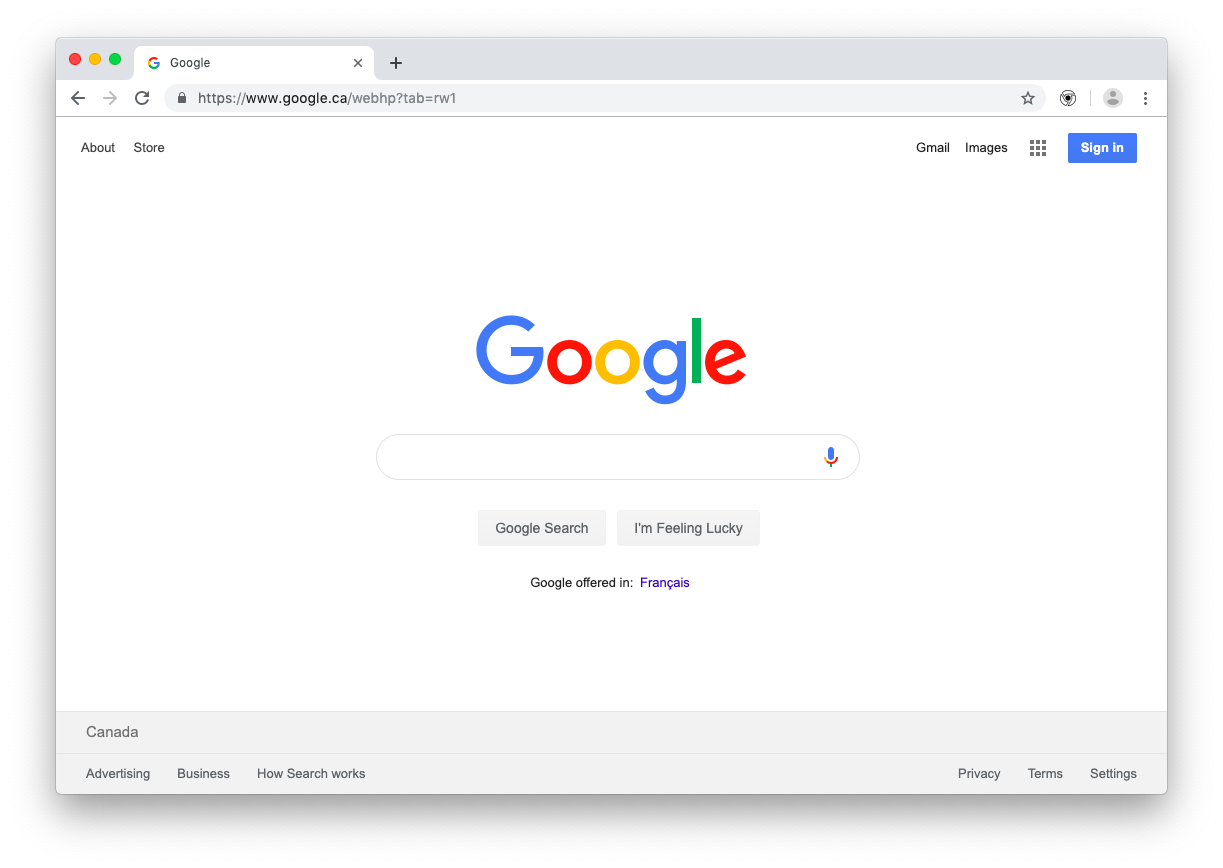
It’s important to use ad-blocking software like AdGuard to protect your MAC OS from malicious sites. Most security experts says that it’s okay to stop advertisements. You should do so just to stay safe! And, of course, the AdGuard can to block Safe Search and other intrusive web-pages.
Click the following link to download the latest version of AdGuard for Mac OS.
1981 downloads
Author: © Adguard
Category: Security tools
Update: January 17, 2018
When the downloading process is complete, start the downloaded file. You will see the “Setup Wizard” screen. Follow the prompts.
Each time, when you start your Apple Mac, AdGuard will run automatically and block unwanted ads, stop Safe Search redirect, as well as other malicious or misleading webpages.
How can you prevent your computer from the attack of Safe Search browser hijacker
The Safe Search hijacker infection usually come bundled with another program in the same setup file. The risk of this is especially high for the various free programs downloaded from the Net. The authors of the software are hoping that users will run the quick installation mode, that is simply to click the Next button, without paying attention to the information on the screen and do not carefully considering every step of the installation procedure. Thus, the hijacker may infiltrate your MAC without your knowledge. Therefore, it is very important to read all the information that tells the program during installation, including the ‘Terms of Use’ and ‘Software license’. Use only the Manual, Custom or Advanced installation mode. This mode will help you to disable all optional and unwanted software and components.
Finish words
Now your MAC system should be free of the hijacker that cause a redirect to the Safe Search. We suggest that you keep AdGuard (to help you block unwanted popup ads and unwanted harmful pages) and MalwareBytes Free (to periodically scan your MAC OS for new malicious software, hijackers and adware). Make sure that you have all the Critical Updates recommended for Mac operating system. Without regular updates you WILL NOT be protected when new hijackers, harmful programs and adware are released.
If you are still having problems while trying to get rid of Safe Search from your internet browser, then ask for help here.
(2 votes, average: 5.00 out of 5)