- Cortana Macht Pc Langsam
- Can Cortana Type For Me
- Cortana Machine Learning Gallery
- Cortana For Mac
- Cortana For Macos
Microsoft Cortana is your free smart digital assistant. She can support you by giving you reminders, keeping your notes and lists, taking care of tasks and helping manage your calendar. She can also help you make calls and send texts. Cortana doesn’t even need to run natively on the Mac – you must install Parallels Desktop for Mac 11, to run Windows 10 natively on a Mac. Once you install Windows in this then Microsoft’s. Download a free trial of Parallels Desktop 11 for Mac here: Do you want to use Cortana, the Microsoft intelligent personal assistant on your. There's already an easy way to get Windows 10 on your. Microsoft has made a huge deal of the fact that its virtual assistant, Cortana, can run on Windows 10, even on your desktop PC. This is a supposed advantage over the Mac, since Apple hasn’t opted to include Siri on OS X. Not that Apple couldn’t do it, but this is clearly a design and/or.
Like Siri on your other Apple devices, Siri on Mac is your intelligent personal assistant, helping you multitask and get things done. For example, while you work on a document, you can ask Siri to send a message to your coworker saying that the document is on the way—without having to stop what you’re doing.
Here are some of the many other things you can ask Siri to do. You can also ask Siri, ”What can you do?”
- 'Show the PDFs in my Downloads folder.”
- “How much free space do I have on my Mac?”
- “Play the top 40 jazz songs.”
- “What’s the weather in Lake Tahoe?”
- “Find tweets from José Bautista.”
- “Search the web for images of the Eiffel Tower.”
- “Show me all of the files I shared with Cecilia last week.”
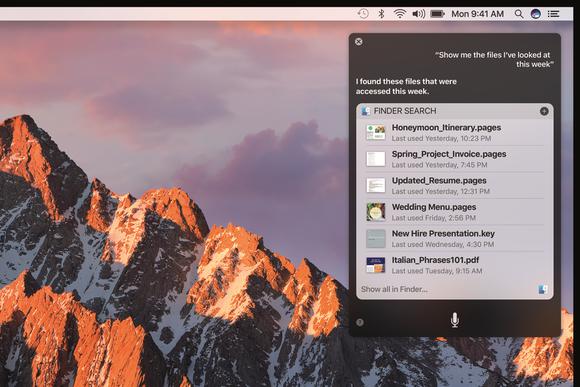
- “FaceTime Victoria.”
- 'Add Laura to my 10 AM meeting.”
- “Show my photos from yesterday.”
- “What time is it in Monterrey, Mexico?”
- ”Find coffee near me.”
- Starting with macOS Mojave, you can use Siri to play a sound on a device to help you find it. For example, if you turn on Find My iPhone for your devices, you can ask ”Where's my iPhone?' or ”Where's my Watch?”
Ask Siri
To ask Siri, take any of these actions, then just say what you need:
- Click in the menu bar, Dock, or Touch Bar.
- If Siri is already open, click or in the Siri window.
- Press and hold the Command (⌘) key and Space bar until Siri responds.
- Say ”Hey Siri” on a Mac that supports 'Hey Siri.' On notebook computers that support this feature, the lid must be open.
If Siri doesn't close automatically, click or swipe right to close.
If Siri doesn't hear or understand you

- Make sure that you're using macOS Sierra or later.
- Choose Apple menu > System Preferences, then check your microphone selection in Sound preferences or Siri preferences. Or test with a different mic, such as the mic in your AirPods or Apple Earphones. If you're using a Mac mini or Mac Pro, you must connect a mic for Siri to hear you.
- If Siri seems to hear you but not understand you, make sure that your language and dialect are selected in Siri preferences.
- If Siri can't connect to the network or asks you to try again in a little while, check your Internet connection.
Ask Siri to find files on your Mac
Siri makes it easy to find files on your Mac, using various criteria. For example, you can ask Siri to ”search for all the documents I opened this month.” Then show ”just the ones titled lesson.”
Keep Siri results where you can find them
You can keep important information provided by Siri right in Notification Center . So you can easily access sports schedules, Twitter feeds, files that are related to your big project, and much more.
Just click at the top of your Siri results. Your information will stay up to date, so you always know where to find game times, trending topics, or important documents.
Drag Siri results
You can drag some types of information found by Siri into a window or application on your desktop. For example, after asking Siri to find an image on the web, you can drag an image from the results into a Pages document:
Edit your Siri request
To edit your request instead of making a new request, double-click your words in the Siri window, then enter your changes from the keyboard and press Return.
Change Siri preferences
Choose Apple menu > System Preferences, then click Siri. Or just ask Siri to open Siri Preferences. You can adjust settings such as the Siri keyboard shortcut, the gender and dialect Siri uses, and whether Siri gives voice feedback. And if you're using macOS Catalina or later, you can choose whether to delete Siri and dictation history.
Learn more about Siri preferences.
Cortana Macht Pc Langsam
Learn more
Can Cortana Type For Me
- Learn how ”Hey Siri” works with multiple devices.
- Learn how to control your home with Siri.
Cortana Machine Learning Gallery
Siri features might vary by country or region.
The Italian website Aggiornamenti Lumia has discovered that Microsoft is testing a new look for Cortana with Windows 10 Insider build 17040. As of now, the new look is still secret on the surface, but once activated via the registry editor, Cortana turns out looking very similar to Apple’s macOS Spotlight feature.
Cortana For Mac
After launching the registry editor and following the steps below, one can try out the new Cortana in build 17040 by pressing both the Windows Key and S on the keyboard, or running a search via the Start Menu or Cortana box in the taskbar. Keep in mind that editing the registry is particularly risky, and can damage your computer if a mistake is made, so please, try at your own risk.
Cortana For Macos
- Open the registry editor
- Navigate to HKEY_CURRENT_USERSoftwareMicrosoftWindowsCurrentVersionSearchFlighting
- Select Flighting, right-click it, then create a new folder named “Override” (without the quote marks) on the Flighting folder from the sidebar
- Select to open the Override folder
- Right-click on the right side under “Default” and select “New” and then “DWORD” (32-bit)
- Name the new value ImmersiveSearch
- Right-click the new value
- Change its value data to 1
- Restart your computer
- Open the new experience with Windows Key + S
Anyway, Cortana is now fully immersive, popping out of the usual search box and into its own Spotlight-esque floating search bar on the screen. For the most part, the experience is the same as before, asides from a new looking UI with tabs along the top for different searches. Just as before, you can run searches for files, settings, apps, and even search the web via Bing directly from the Cortana floating search box. There’s also a more noticeable filter drop-down menu to help you filter your searches.
Filtering results in the new Cortana UI
Since the new Cortana has to be activated via the registry editor, it’s still likely in internal testing at Microsoft in the moment. You can expect it to be released to a more wider audience once Redstone 4 is released this Spring, and probably available for testing by Windows Insiders soon. Still, this is a welcome new change, helping make Cortana much more noticeable, navigatable, prevalent, and productive in the Windows 10 operating system.
Further reading: build 17040, Cortana, Microsoft, Redstone 4, Registry Editor, Windows 10