I show how I use Astropad Standard to turn my Ipad Pro into a fully functioning graphics tablet, similar to the Wacom Cintiq and my initial reactions to the software! Overall I really love that. Astropad alone mirrors the Mac display, but Luna Display is designed to extend the Mac display rather than simply mirror it. The Luna Display adapter plugs into a Mac using Mini DisplayPort or USB.
Astropad for Mac transforms your iPad* into a professional graphics tablet for your Mac. Use your iPad to draw directly into Photoshop and any other Mac creative tools you know and love. Built for the needs of creative professionals, Astropad for Mac is true to your source material with color corrected output and Retina resolution. What you see on your iPad is the same as on your Mac. It features breakthrough network technology that keeps up with you even when wirelessly drawing. It really works, allowing you to work from your desk or the sofa.
Creating Astropad for Mac required innovative new technology called LIQUID. LIQUID is able to deliver incredible performance and image quality well beyond previously existing tools.
- 2x faster than AirPlay.
- Better than the highest quality JPEG.
- Designed specifically for Wi-Fi.
- Provides a natural drawing experience.
- Works with any Mac app.
- Delivers unprecedented image quality, no compression artifacts.
- Blazing fast, keeps up with your drawing.
- Bursts to 60 FPS even over Wi-Fi.
- Works wirelessly or over USB.?
- Supports most iOS styluses.
- Pressure sensitive.
- Customizable shortcuts.
- True Retina resolution.
- Accurate palm rejection.
- Pinch to zoom and pan in your Mac apps.
*Note: Requires iPad companion app ($19.99) or iPhone app (free).
With Astropad for Mac, you can use your iPad as a drawing tablet for your favorite Mac tools including: Photoshop, Illustrator, Lightroom, Corel Painter, Manga Studio, Pixelmator, Mischief, and any other Mac app you like! Whether you are a professional digital artist or a hobbyist, Astropad for Mac offers the most powerful way to draw on your Mac using your iPad.
Astropad mirrors your Mac’s display, allowing you to draw with all of your creative programs through the iPad. Using it for the first time can take some learning and adjusting, but no worries! The trick is to have a setup that accommodates to your iPad’s screen.
For this quick step-by-step guide, we’ll help you get started organizing an efficient workspace for Photoshop.
1. Setting the Mac App Screen Selection
The rectangular guide that appears on your Mac display, is Astropad’s screen selection.
There is the option to go fullscreen, but for detail work on your document, adjust it to a desired screen view for your iPad.
Suggested method:
Have the top-left corner of the screen selection, align to the top-left corner of your screen (example seen above).
Click and drag over the top bar to do so. Then click and drag the bottom right corner, to your ideal workspace size. This way the menu bar is fully accessible, instead of screen panning to it.
The screen selection is always adjustable, even from your iPad; click the ‘Move & Zoom’ in the sidebar, or press and hold the white ring button.
2. Rearranging and Organizing Photoshop Panels
By default, Photoshop sets your workspace mainly to the right side of the screen, with the exception of the main tool panel on the left.
One method: The Left Side

Move all the panels left, organizing them. Keep most as icons, and leaving open panels you most use: For example, the swatches, color/ or color picker extension, layers, and navigator, etc.
Personally, the Navigator tool was always essential to my workspace. If you are unfamiliar with the navigation tool, you can open it by selecting ‘Windows” -> Navigator. It is the panel that has the “ship steering wheel”-looking icon. It allows you to use side scrolling when you are zoomed in. Drag the red-outlined box in Navigator, to scroll to any area of your document.
Astropad also has an alternative method to side scroll, without needing your scrollbars in screen view. The ‘Canvas Panning’ function, will be explained at #5.
Another method: The Right Side
Or group all your panels more towards the right, as seen below, towards the middle area of your Mac’s screen.
3. Placement of Document Window
A wide canvas is ideal for any workspace. For your document window, the two best setups is having it full screen, or dragging the window out and placing it beside your panels.
4. Sidebar: Shortcuts for Your Needs
When you tap Astropad’s ring button on your iPad, the sidebar appears.
You can drag it to the left:
Or right:
Whichever is most comfortable to your workflow. This helps you have quick access to switching to or resizing your brush, the eraser, undo, redo, and so much more!
5. Clearer View with ‘Canvas Panning and Zoom’
Navigator has zooming functionality, but on the iPad it can be pretty small; this is when the ‘Canvas Zoom’ function comes in handy.
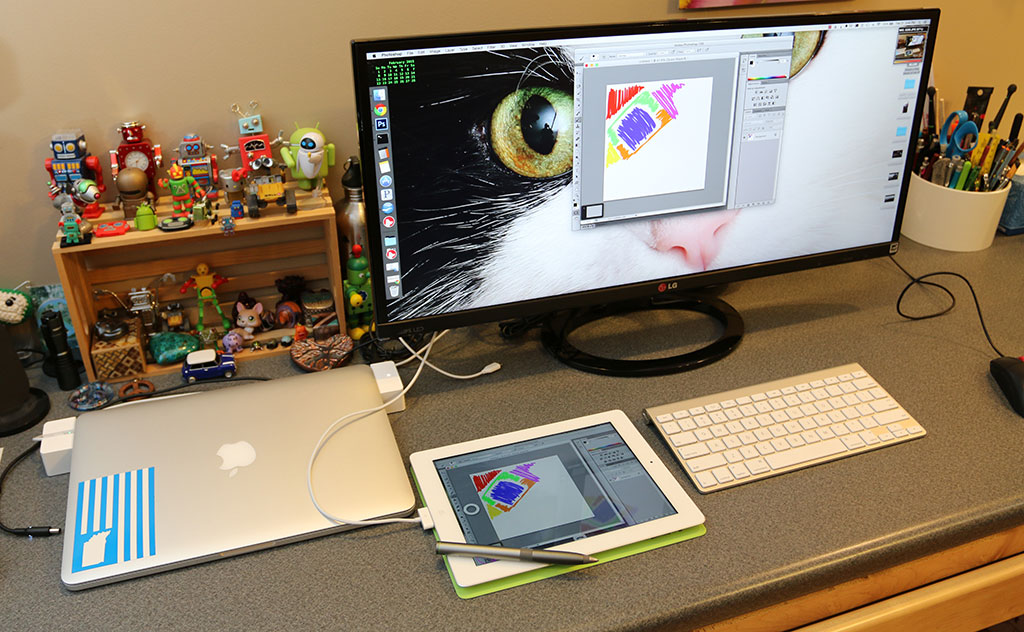
Directly on the Canvas/Document, pinch two fingers together or apart, to zoom in or out. While doing so, notice the magenta-colored circles appear where your fingers are touching, along with a magenta zoom icon.
But what about side scrolling? The ‘Canvas Panning’ function is there to help.
With two fingers close together on your Canvas/Document, drag them around anywhere you like to focus on. Similar to Canvas Zoom, two magenta circles guides appear with a move icon between them. You can move and side scroll, without needing your screen selection to include the scrollbars. Freeing your screen space for your work.
Using Mac OS Mojave?
Along with enabling Accessibility for Astropad to utilize your Mac’s input, there are also Security & Privacy settings that need to be enable for Photoshop. During Photoshop’s startup, there should be an initial prompt to access System Preferences.
Astropad For Mac Os
When this permissions are denied, pen input and pressure sensitivity will be disabled. If you never saw a prompt, or accidentally selected “Deny”, this can still be accessed and enabled with these steps:
Astropad Macbook
- Go to your Mac’s System Preferences
- Select “Security & Privacy”
- Choose the “Privacy” tab and on the left, select “Accessibility”
- Make sure to the checkmark is on to enable Adobe Photoshop
Share with us! Is there a workspace that works best for you?
Add comments and questions, on the Astropad community forum.
Astropad is here for your creative productivity!