- To record Mac screen, you can use QuickTime screen recording. But if you need to record internal audio on Mac as well, QuickTime player is not good enough as the built-in recorder can only record the audio through external speakers and built-in microphone.
- Oct 25, 2019 But screen recording isn’t that familiar until you own a Mac. It is one of the features that set Mac apart from other systems. Screen recording comes handy for videos which can’t be downloaded and yet, we wish to save them. Thankfully, screen capture is not that challenging on the Mac. Follow these steps to know 'How To Record Screen On Mac?'
- When saving your recording automatically, your Mac uses the name ”Screen Recording date at time.mov”. To cancel making a recording, press the Esc key before clicking to record. You can open screen recordings with QuickTime Player, iMovie, and other apps that can edit or view videos.
Play
Use the playback controls to play, pause, rewind, fast-forward, adjust volume, and take other actions. The controls appear when you move your pointer over the QuickTime Player window, and they hide when you move your pointer away.
To move quickly forward or backward through the timeline, swipe with two fingers on your trackpad, scroll with your mouse, or drag the handle in the timeline. You can also repeatedly click fast-forward or rewind to increase playback speed in increments.
Mac screen recording with audio, keystrokes, and mouse clicks. Providing the power and features to communicate your screen experience. Screenflick is a macOS app focused on the core essentials of screen recording: providing the highest quality screen and audio capture, and delivering the key tools needed to communicate your screen experience to your viewers. Aug 07, 2018 Mac doesn’t have an exclusive application for screen recording. Fortunately, there is a functionality for this bundled right into the QuickTime Player app. So you don’t have to install any additional software to record screen activity on your Mac. The QuickTime Player’s screen recorder function is dead simple to use.
To view a video in full screen, click the full-screen button or choose View > Enter Full Screen. Beginning with OS X El Capitan, you can also use split-screen view and stream videos to your Apple TV from QuickTime Player.
Record
QuickTime Player can record a movie from your camera, or record the screen of your iPhone, iPad, or iPod touch. It can also record audio from a microphone or record the screen of your Mac.
Record a movie
Movie recording works with your built-in camera and many external cameras. If you're using OS X Yosemite or later, you can also record the screen of any iOS device (iPhone, iPad, iPod touch) with a Lightning port and iOS 8 or later.
- Choose File > New Movie Recording.
- To change the recording settings, click the arrow next to the Record button. Then choose your camera or iOS device, microphone, and recording quality.
- To monitor audio while it's being recorded, use the volume slider.
- Click the Record button to start recording. Click it again to stop recording.
Record audio only
Audio recording works with your built-in microphone, external microphone, or other Core Audio-compliant audio device.
- Choose File > New Audio Recording.
- To change the recording settings, click the arrow next to the Record button. Then choose your microphone and recording quality.
- To monitor audio while it's being recorded, use the volume slider.
- Click the Record button to start recording. Click it again to stop recording.
Record your screen
Screen recording creates a movie of all or part of your Mac screen. For details, see How to record the screen on your Mac.
Edit
QuickTime Player offers several options for editing your movie, including trim, split, cut/copy/paste/delete, and flip/rotate.
Trim
Use the trim function to remove unwanted parts of your movie.
- Choose Edit > Trim. The yellow trimming bar appears, with handles on each end.
- Drag the handles to select the part to keep. You can also take these actions:
- Click the Play button to play back the part selected.
- Move quickly through the part selected by swiping with two fingers on your trackpad, scrolling with your mouse, or dragging within the trimming bar.
- Choose View > Show Audio Track to identify quiet sections of the movie.
- Click Trim. All video and audio outside the trimming bar is removed. To undo the trim, choose Edit > Undo Trim.
Split
Use the split function to split your movie into multiple sections that can be manipulated further.
- Go to the point in the timeline where you want to make the split, then choose Edit > Split Clip.
- From here you can take several actions:
- Drag a clip before or after another clip.
- Move through a clip by swiping with two fingers on your trackpad or scrolling with your mouse. At any point in the timeline, you can choose Edit > Split Clip to split the selected clip.
- Choose View > Trim to trim the selected clip.
- Choose View > Show Audio Track to identify quiet sections of the clip.
- Select a clip and choose other editing commands from the Edit menu, such as Cut, Copy, Paste, and Delete.
- Click the Play button to play back all clips.
- Click Done. To see your clips again, choose View > Show Clips. To undo your splits, choose Edit > Undo Split Clip.
Cut, Copy, Paste, Delete
Use the Cut, Copy, Paste, and Delete commands from the Edit menu when you're editing split clips. If you're pasting a clip into another movie, you don't have to be editing clips in that movie: just go to any point in the timeline of the other movie, then paste the clip.
To quickly join movies together end to end, open the first movie, choose Edit > Add Clip to End, then select the other movie from the file dialog.
Flip, rotate
Screen Recorder For Mac Download
Use the flip and rotate commands from the Edit menu when you're viewing a movie or editing split clips. These commands flip or rotate the entire movie or clip.
Share
After saving your movie, you can share it by Mail, Messages, AirDrop, YouTube, and other methods:
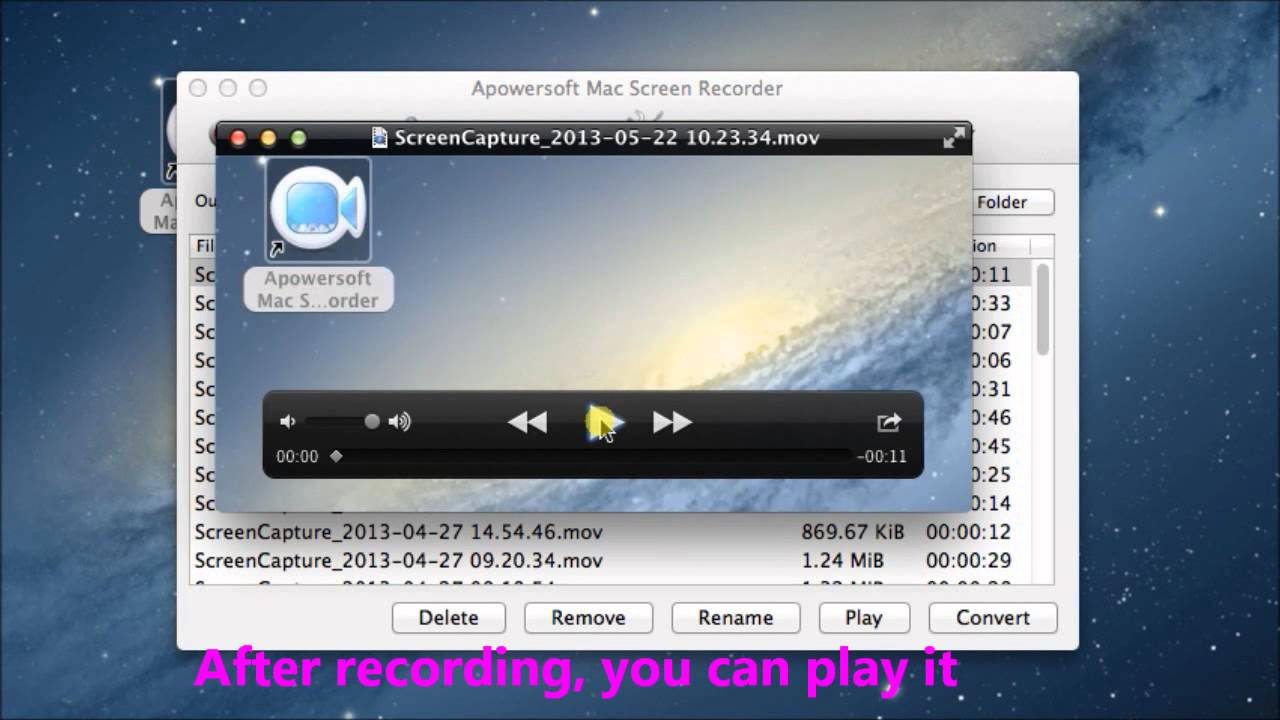
- Open the file in QuickTime Player, then choose File > Share.
- Or open file in QuickTime Player, then click Share in the playback controls.
- Or Control-click the file in the Finder, then choose Share from the shortcut menu.
Learn more
For more information, open QuickTime Player and choose Help > QuickTime Player Help.
Use Shift-Command-5 in macOS Mojave
With macOS Mojave, press Shift-Command (⌘)-5 on your keyboard to see all the controls you need to record video and capture still images of your screen. Use these onscreen controls to select whether to record the entire screen, record a selected portion, or capture a still image of your screen. If you haven't upgraded to Mojave, you can record the screen with QuickTime Player.
Record the entire screen
- Click in the onscreen controls. Your pointer changes to a camera .
- Click any screen to start recording that screen, or click Record in the onscreen controls.
- Use the thumbnail to trim, share, save, or take other actions.

Record a selected portion of the screen
- Click in the onscreen controls.
- Drag to select an area of the screen to record. To move the entire selection, drag from within the selection.
- To start recording, click Record in the onscreen controls.
- To stop recording, click in the menu bar. Or press Command-Control-Esc (Escape).
- Use the thumbnail to trim, share, save, or take other actions.
Trim, share, and save
After you stop recording, a thumbnail of the video appears briefly in the lower-right corner of your screen.
- Take no action or swipe the thumbnail to the right and the recording is automatically saved.
- Click the thumbnail to open the recording. You can then click to trim the recording, or click to share it.
- Drag the thumbnail to move the recording to another location, such as to a document, an email, a Finder window, or the Trash.
- Control-click the thumbnail for more options. For example, you can change the save location, open the recording in an app, or delete the recording without saving it.
Screen Recorder For Mac Free With Audio
Change the settings
Click Options in the onscreen controls to change these settings:
- Save to: Choose where your recordings are automatically saved, such as Desktop, Documents, or Clipboard.
- Timer: Choose when to begin recording: immediately, 5 seconds, or 10 seconds after you click to record.
- Microphone: To record your voice or other audio along with your recording, choose a microphone.
- Show Floating Thumbnail: Choose whether to show the thumbnail.
- Remember Last Selection: Choose whether to default to the selections you made the last time you used this tool.
- Show Mouse Clicks: Choose whether to show a black circle around your pointer when you click in the recording.
Use QuickTime Player
QuickTime Player also has a screen-recording feature, and you don't need macOS Mojave to use it.
- Open QuickTime Player from your Applications folder, then choose File > New Screen Recording from the menu bar. The Screen Recording window opens.
- Before starting your recording, you can click the arrow next to to change the recording settings:
- To record your voice or other audio with the screen recording, choose a microphone. To monitor that audio during recording, adjust the volume slider (if you get audio feedback, lower the volume or use headphones with a microphone).
- To show a black circle around your pointer when you click, choose Show Mouse Clicks in Recording.
- To record your voice or other audio with the screen recording, choose a microphone. To monitor that audio during recording, adjust the volume slider (if you get audio feedback, lower the volume or use headphones with a microphone).
- To start recording, click and then take one of these actions:
- Click anywhere on the screen to begin recording the entire screen.
- Or drag to select an area to record, then click Start Recording within that area.
- To stop recording, click in the menu bar, or press Command-Control-Esc (Escape).
- After you stop recording, QuickTime Player automatically opens the recording. You can now play, edit, or share the recording.

Learn more
- When saving your recording automatically, your Mac uses the name ”Screen Recording date at time.mov”.
- To cancel making a recording, press the Esc key before clicking to record.
- You can open screen recordings with QuickTime Player, iMovie, and other apps that can edit or view videos.
- Some apps, such as DVD Player, might not let you record their windows.
- Learn how to record the screen on your iPhone, iPad, or iPod touch.