How do one create PDF in memorystream instead of physical file using itextsharp. The code below is creating actual pdf file. Instead how can I create a byte and store it in the byte so that I. As described, “PDFwriter is a printer driver for Mac OS X, which will let you generate PDF files by simply printing. PDFwriter is heavily based on CUPS-PDF. It doesn’t use ghostscript to generate PDF files, instead it uses the Mac OS X internal pdf capabilities.” Installing PDFwriter is simple. Adobe Acrobat PDFWriter 3.0 (Mac abandonware from 1996) To date, Macintosh Repository served 852848 old Mac files, totaling more than 151810.2GB! The Printers & Scanners list updates to show you all currently available printers connected to your Mac. Notice that, now, the PDFwriter 'printer' is in the list. You will be able to select it within your Ancestral Quest program to generate PDF files. Now you can generate PDF files of your reports from Ancestral Quest. PDFwriter is a printer driver for Mac OS X, which will let you generate PDF files by simply printing. PDFwriter is heavily based on CUPS-PDF. It doesn't use ghostscript to generate PDF files, instead it uses the Mac OS X internal pdf capabilities. Portable Document Format (PDF) is the de facto standard for the secure and reliable distribution and exchange of electronic documents and forms around the world.
Oct 23,2019 • Filed to: PDFelement for Mac How-Tos • Proven solutions
Whether you're working on images, documents, guides, or even books, it is recommended that you convert your files to PDF for easy printing. Why is this so? Because when you print out PDF files, it does not compromise on the formatting or quality of the document. What you see is what you get (which is not exactly the case with other formats). This is why tools such as CutePDF Printer come in very handy.
When you download CutePDF Printer, you are essentially taking care of all your printing problems with a simple and easy-to-use tool. However, it is too bad that CutePDF Printer doesn't have a Mac version. This article details the steps involved in printing a PDF file with the help of CutePDF Printer for and Mac alternative - PDFelement.

CutePDF Printer is definitely a good printer for Windows users, however, it doesn't support Mac. So Mac users should get an alternative to CutePDF Printer in order to print PDF files on Mac devices. One of the best tools for working with PDF files is PDFelement by the popular developer Wondershare. It is the complete PDF tool that allows you to read, edit, annotate, sign, and print PDF files easily and quickly.
The software has a feature available for almost every action that you wish to perform on the PDF. From the initial phase of creation to the final phase of printing, PDFelement has everything on offer. This is why we recommend it as the best tool for printing PDF files on Mac. Here are the key features:
- Beautiful, simple interface that is easy to understand and use.
- Read PDF files directly from your computer system and edit them on the go.
- Convert other file formats such as documents, spreadsheets, presentations, images, or even web pages to a PDF file and edit the output file according to your requirements. You can change the elements available in the PDF or even add text to the file.
- Print PDF files with customizations such as double sided printing available.
- Additional features include annotations, digital signatures, and password-protection.
- Well compatible with Mac(High Sierra included), Windows, iOS.
How to Print PDF with CutePDF Printer for Mac
Step 1: Open PDF in Mac
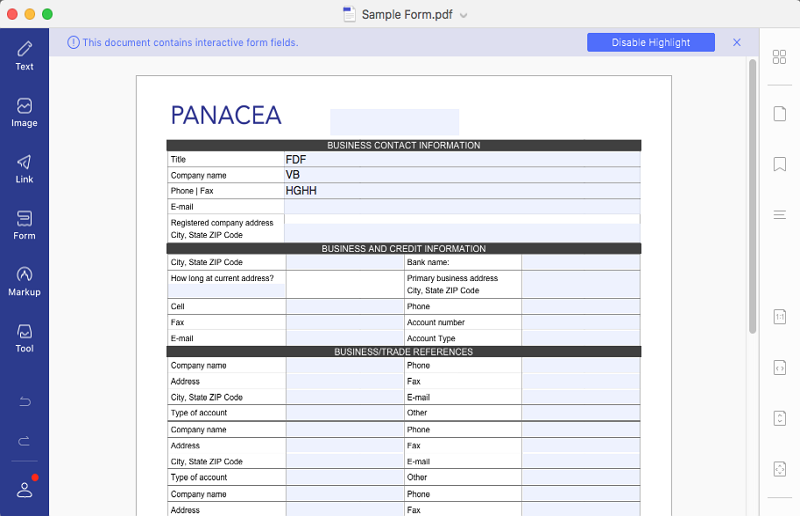
For Mac users, you can just drag the PDF into the program, or click on the 'Open File…' button to open the PDF you want to print out.
Mac users can press the 'Command' and 'P' button to open up the print dialog. Or just click 'File' > 'Print'. A new printing window will open then.
Step 2: Set Printing Options and Print PDF on Mac
PDFelement will provide you with a dialog box allowing you to setup your print preferences. Set the options to your desired requirements (black print or colored print, single sided or double sided, etc.). After you have confirmed that the document is ready for printing, click on 'Print'. That is it!
Free DownloadFree Download or Buy PDFelementBuy PDFelement right now!
0 Comment(s)
Aug 16,2019 • Filed to: Mac Tutorials
As a student, I was required to send in my assignments in PDF files and I cringe every time it was too large to attach to an email. Not too long ago, I was introduced to a few free PDF compressors that are compatible with my Mac. I really wished that I knew about them back in my student years so I did not need to dash to my school every time I wanted to submit my work! Now, in this article, I will also tell you which free PDF compressor for Mac is worth a try.
PDFelement Pro for Mac - The Best Way to Compress a PDF File
In order to compress PDF to reduce the size of your PDFs and maintain good quality, you can use PDFelement Pro . With the help of this PDF Compressor, you can compress the PDF document to the size you needed. The quality is maintained, and you can add as many pages you want.
Why Choose This PDF Compressor:
- Reduce the sieze of your PDF and maintain good quality.
- Easily edit PDF texts, graphics, images, links, watermarks, etc.
- Convert PDF to images, Word, Excel, PPT, EPUB and more formats.
- Create PDF from other formats and create PDF forms easily.
- Easily mark up and annotate PDF files with multiple markup tools.
- Combine multiple files into PDF and split PDF into several files.
- Add watermark, signature and password to PDF.
Part 1. Free Online PDF Compressor for Mac - SmallPDF
If you are not keen on installing an open source software on your Mac, there are plenty of online solutions that you can use to compress your PDF files. One of the easiest to use is the one from SmallPDF and it does a great job reducing PDF files to 144dpi so that you can easily attach them in an email or uploaded online. The file compression process takes place in the cloud so you can be assured you can use other programs while trimming the size of the bloated PDF file.
Step 1. Upload the PDF file
From Desktop: Drag and drop the PDF file that you want to compress in the dedicated box on the website. Alternatively, you can click on the ‘Choose file’ button to find the file on your computer.
From Storage Cloud: If your file is on Google Drive or Dropbox, click on the respective icon on the ‘Choose file’ button. Follow the instructions (permission to access your account or signing in) to retrieve the said file.
Step 2. Download the Smaller PDF File
The compression will start automatically as soon as your file has been successfully uploaded. The compression time will vary according to your original file size. Once it is done, download the trimmed file. Depending on the settings you have on your browser, you may need to choose the storage destination for the file. If it is automatic, it is probably in your ‘Download’ folder.
Part 2. Free Desktop PDF Compressor for Mac - PDFwriter
Not all of us are privileged to have internet connection all the time (though it is hard to believe that one is not connected all the time). Alternatively, you can download a free software like PDFwriter for Mac to help you shrink PDF on Mac. Although it is traditionally used to 'print' non-PDF documents to PDF, you can still use it to help you reduce the size of large PDF files.
Step 1. Set the Print Settings
Open your PDF file and then Click 'Print' and select 'PDFwriter for Mac' from the printer list. Click on the 'Properties' button and click the 'Advanced…' button thereafter. Change the print quality to 144dpi or lower. Click on 'OK' to close the windows.
Step 2. Choose the Storage Destination
Once 'Print' is clicked, the 'Save As' window will pop up. Choose the destination and click 'Save'.
Part 3. Tips and Tricks to Optimize PDF Files
Tip 1. Using 'Preview'
This method reduces the images in your PDF files. Although the compressed images look similar to the original ones onscreen, they are obviously in lower quality when printed out. Note: Make a copy of the original file to test this method on your document as this may cut the quality of your document.
- Step 1. Open the PDF File in Preview
Double-click to open the PDF file. If it does not open in Preview, drag and drop the PDF file onto the Preview icon located on your Dock. - Step 2. Export the File after Compression
Click 'File' and then 'Save As'. In the 'Options' menu, select 'Quartz Filter' and click the 'Reduce File Size' option. - Step 3. Save the Compressed File
Choose the storage destination for the dramatically reduced PDF file. Click 'Save'.
Pdf Writer For Mac Os
Tip 2. Using a Built-in Compression Program
When you buy your Mac, you will get a software that will allow you to compress your files in an archived ZIP file. This is a great option when you want to compress a few files into one archive file.
Pdfwriter For Mac File Location
Pdf Maker For Mac
- Step 1. Select Files
Select the files that you want to compress. - Step 2. Compress Files
Left-click and select the 'Send to' option and click on 'Compressed (zipped) folder'. The compressed file will be automatically saved in the same destination.