Virus Check for MAC Devices. Computer viruses, no matter how cunning they are, they do make our life a bit interesting with a lot of tensions and worries. One may wonder, if they need virus check for Mac or not. Now, just because you have a Mac laptop or a PC with you, doesn’t mean that your Mac device is safe from malware. The truth is the. Sep 23, 2019 However, if you suspect that the device is infected by some viruses or malware, then you can run a virus scan on your device. Otherwise, this guide can help you on how to check for virus on Mac. This article can help you by providing a details idea on how to recognize the symptoms of a virus infection on the Mac. So, let’s begin.
How to remove WARNING! MAC OS Is Infected from Mac?
How to avoid or remove Mac Defender malware in Mac OS X v10.6 or earlier Learn how to avoid or remove Mac Defender malware in Mac OS X v10.6 or earlier. A phishing scam has targeted Mac users by redirecting them from legitimate websites to fake websites which tell them that their computer is infected with a virus. For long, people believed that mac cannot be infected with computer viruses and malware. Later it turned out to be totally irrelevant. Back in those days, Windows was the most popular OS and thus hackers were only inclined to developing malware which easily infected this operating system. There are several steps you can take to get rid of a virus on an infected Mac computer. Here's a guide with methods and advice for every Mac user.
What is WARNING! MAC OS Is Infected?
'WARNING! MAC OS Is Infected' is a fake error similar to Apple Security Alert, Apple Support Center - Attention!!, Apple Warning Alert, and many others. This error is displayed by a malicious website that users often visit inadvertently - they are redirected by various potentially unwanted programs (PUPs). These programs also deliver various 'malvertising' ads (pop-ups, banners, coupons, etc.), record information (mostly, about web browsing habits), and misuse system resources.
This error states that the system has been infected and that the malware must be removed and system repaired immediately. Users are advised that they must not hesitate to call Apple technical support via the telephone number ('1-844-658-5859') provided. Certified technicians then supposedly guide users through the malware removal process. Bear in mind, however, that 'WARNING! MAC OS Is Infected' is a scam. This error is fake and has nothing to do with Apple. In fact, cyber criminals claim to be certified technicians and attempt to monetize their services that are not needed. In addition, these people often trick users into granting remote access to their computers. Once connected, cyber criminals stealthily install malware and/or change system settings. Then they claim to detect additional errors and offer further help for an additional fee. Therefore, we strongly advise you to ignore 'WARNING! MAC OS Is Infected' and to never call the aforementioned telephone number. This error can be removed by closing the web browsing or rebooting the system. Be aware that some malicious websites and PUPs mine cryptocurrency or run other unwanted processes in the background. They misuse system resources without users' consent, thereby significantly diminishing overall computer performance. Potentially unwanted programs are also known to gather various information that might contain personal details. This data is sold to third parties. Furthermore, PUPs often deliver malicious ads using various tools that enable placement of third party graphical content on any site. Therefore, the ads usually conceal underlying content, thereby diminishing the browsing experience. Malicious ads may also lead to rogue websites and/or execute scripts that download and install malware. Therefore, even accidental clicks can result in high-risk computer infections. For these reasons, we advise you to uninstall all potentially unwanted programs immediately.
| Name | 'WARNING! MAC OS Is Infected' virus |
| Threat Type | Mac malware, Mac virus |
| Symptoms | Your Mac became slower than normal, you see unwanted pop-up ads, you get redirected to shady websites. |
| Distribution methods | Deceptive pop-up ads, free software installers (bundling), fake flash player installers, torrent file downloads. |
| Damage | Internet browsing tracking (potential privacy issues), displaying of unwanted ads, redirects to shady websites, loss of private information. |
| Removal | To eliminate WARNING! MAC OS Is Infected virus our malware researchers recommend scanning your computer with Combo Cleaner. |
As mentioned above, 'WARNING! MAC OS Is Infected' shares many similarities with dozens of other fake errors. Each and each one claims that the system is damaged , however, these false claims are merely attempts to extort money from unsuspecting users. Potentially unwanted programs are also very similar. By offering various 'useful features', PUPs trick users into believing that these programs are legitimate and useful, however, that all potentially unwanted programs only generate revenue for the developers. Therefore, only very few give real value for regular users. Most merely promote rogue websites (unwanted redirects), deliver malicious ads, gather information, and misuse system resources. These programs pose a direct threat to your privacy and Internet browsing safety.
How did potentially unwanted programs install on my computer?
Research shows that some PUPs have official download websites, however, most are distributed using a deceptive marketing method called 'bundling', and via the aforementioned malicious ads. Therefore, users often install PUPs inadvertently or PUPs stealthily infiltrate their systems without permission. Bundling is stealth installation of third party software together with regular apps. Developers hide bundled programs within the 'Custom/Advanced' settings or other sections of the download/installation processes. Many users are careless during download and installation - they rush and skip steps. In addition, many users click various ads. This behavior often leads to inadvertent installation of potentially unwanted programs.
How to avoid installation of potentially unwanted applications?
The key to computer safety is caution. Therefore, pay close attention when downloading/installing software and browsing the Internet in general. If possible, select the 'Custom/Advanced' settings, carefully analyze each window of the download/installation dialogues, and decline offers to download/install third party programs. Bear in mind that third party download/installation tools are monetized by promoting dubious programs (the 'bundling' method). Therefore, we recommend that you avoid using such tools - your software should be downloaded from official sources only, using a direct download link. Most malicious ads appear legitimate, as developers invest a great deal of time and money into their design, however, these ads are distinguishable for their redirects - most lead to survey, adult dating, pornography, and other similar sites. Therefore, if you encounter this type of ad or website, immediately remove all suspicious apps and browser plug-ins.
Text presented within 'WARNING! MAC OS Is Infected' pop-up scam:
WARNING!
MAC OS is infected with Viruses and other malicious applications. Viruses must be removed and system damage repaired. It is necessary to Call Apple Support 1-844-658-5859 and follow Virus removal procedure immediately, please proceed.
** If you leave this site your Mac OS will remain damaged and vulnerable **
Appearance of 'WARNING! MAC OS Is Infected' scam (GIF):
Instant automatic removal of WARNING! MAC OS Is Infected virus:Manual threat removal might be a lengthy and complicated process that requires advanced computer skills. Combo Cleaner is a professional automatic malware removal tool that is recommended to get rid of WARNING! MAC OS Is Infected virus. Download it by clicking the button below:
▼ DOWNLOAD Combo Cleaner for MacBy downloading any software listed on this website you agree to our Privacy Policy and Terms of Use. Free scanner checks if your computer is infected. To remove malware, you have to purchase the full version of Combo Cleaner.
Quick menu:
- STEP 1. Remove PUP related files and folders from OSX.
- STEP 2. Remove rogue extensions from Safari.
- STEP 3. Remove rogue add-ons from Google Chrome.
- STEP 4. Remove potentially unwanted plug-ins from Mozilla Firefox.
Video showing how to remove adware and browser hijackers from a Mac computer:
Potentially unwanted programs removal:
Remove PUP-related potentially unwanted applications from your 'Applications' folder:
Click the Finder icon. In the Finder window, select “Applications”. In the applications folder, look for “MPlayerX”,“NicePlayer”, or other suspicious applications and drag them to the Trash. After removing the potentially unwanted application(s) that cause online ads, scan your Mac for any remaining unwanted components.
Free scanner checks if your computer is infected. To remove malware, you have to purchase the full version of Combo Cleaner.
Remove 'warning! mac os is infected' virus related files and folders:
Click the Finder icon, from the menu bar. Choose Go, and click Go to Folder...
Check for adware-generated files in the /Library/LaunchAgents folder:
In the Go to Folder... bar, type: /Library/LaunchAgents
In the “LaunchAgents” folder, look for any recently-added suspicious files and move them to the Trash. Examples of files generated by adware - “installmac.AppRemoval.plist”, “myppes.download.plist”, “mykotlerino.ltvbit.plist”, “kuklorest.update.plist”, etc. Adware commonly installs several files with the same string.
Check for adware generated files in the /Library/Application Support folder:
In the Go to Folder... bar, type: /Library/Application Support

In the “Application Support” folder, look for any recently-added suspicious folders. For example, “MplayerX” or “NicePlayer”, and move these folders to the Trash.
Check for adware-generated files in the ~/Library/LaunchAgents folder:
In the Go to Folder bar, type: ~/Library/LaunchAgents
In the “LaunchAgents” folder, look for any recently-added suspicious files and move them to the Trash. Examples of files generated by adware - “installmac.AppRemoval.plist”, “myppes.download.plist”, “mykotlerino.ltvbit.plist”, “kuklorest.update.plist”, etc. Adware commonly installs several files with the same string.
Check for adware-generated files in the /Library/LaunchDaemons folder:
In the Go to Folder... bar, type: /Library/LaunchDaemons
In the “LaunchDaemons” folder, look for recently-added suspicious files. For example “com.aoudad.net-preferences.plist”, “com.myppes.net-preferences.plist”, 'com.kuklorest.net-preferences.plist”, “com.avickUpd.plist”, etc., and move them to the Trash.
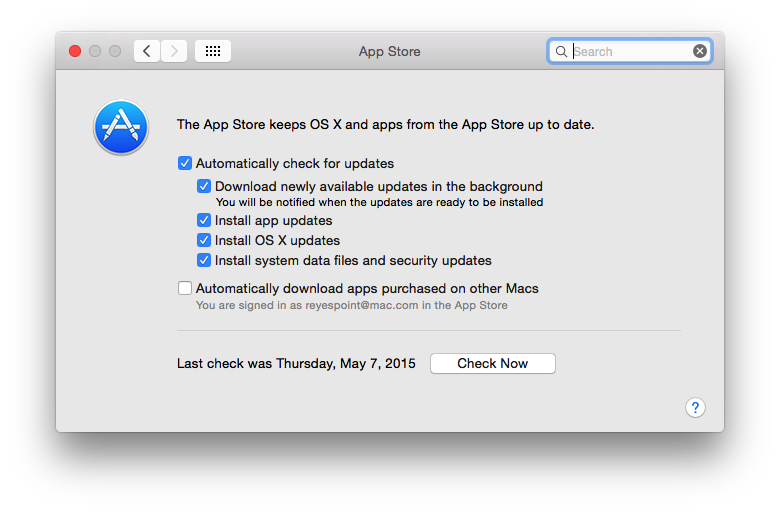
Scan your Mac with Combo Cleaner:
If you have followed all the steps in the correct order you Mac should be clean of infections. To be sure your system is not infected run a scan with Combo Cleaner Antivirus. Download it HERE. After downloading the file double click combocleaner.dmg installer, in the opened window drag and drop Combo Cleaner icon on top of the Applications icon. Now open your launchpad and click on the Combo Cleaner icon. Wait until Combo Cleaner updates it's virus definition database and click 'Start Combo Scan' button.
Combo Cleaner will scan your Mac for malware infections. If the antivirus scan displays 'no threats found' - this means that you can continue with the removal guide, otherwise it's recommended to remove any found infections before continuing.
After removing files and folders generated by the adware, continue to remove rogue extensions from your Internet browsers.
'WARNING! MAC OS Is Infected' virus removal from Internet browsers:
Remove malicious extensions from Safari:
Remove 'warning! mac os is infected' virus related Safari extensions:
Open Safari browser, from the menu bar, select 'Safari' and click 'Preferences...'.
In the preferences window, select 'Extensions' and look for any recently-installed suspicious extensions. When located, click the 'Uninstall' button next to it/them. Note that you can safely uninstall all extensions from your Safari browser - none are crucial for normal browser operation.
- If you continue to have problems with browser redirects and unwanted advertisements - Reset Safari.
Remove malicious plug-ins from Mozilla Firefox:
Remove 'warning! mac os is infected' virus related Mozilla Firefox add-ons:
Open your Mozilla Firefox browser. At the top right corner of the screen, click the 'Open Menu' (three horizontal lines) button. From the opened menu, choose 'Add-ons'.
Choose the 'Extensions' tab and look for any recently-installed suspicious add-ons. When located, click the 'Remove' button next to it/them. Note that you can safely uninstall all extensions from your Mozilla Firefox browser - none are crucial for normal browser operation.
- If you continue to have problems with browser redirects and unwanted advertisements - Reset Mozilla Firefox.
Remove malicious extensions from Google Chrome:
Remove 'warning! mac os is infected' virus related Google Chrome add-ons:
Open Google Chrome and click the 'Chrome menu' (three horizontal lines) button located in the top-right corner of the browser window. From the drop-down menu, choose 'More Tools' and select 'Extensions'.
In the 'Extensions' window, look for any recently-installed suspicious add-ons. When located, click the 'Trash' button next to it/them. Note that you can safely uninstall all extensions from your Google Chrome browser - none are crucial for normal browser operation.
- If you continue to have problems with browser redirects and unwanted advertisements - Reset Google Chrome.
Though it's not easy to hack into or break through a Mac's security, it is possible, especially if someone accidentally installs malware without realizing it. If your Mac is running slow or you're seeing unusual advertisements within your web browser you might have accidentally installed malware at some point. Don't worry. It happens to the best of us (not me, of course). There are things you can do without having to burn it all down.
The problem: Mac malware in the Library folder
Serenity Caldwell writing for iMore in 2017:
My father-in-law's MacBook Pro had been running into curious slowdowns for a two-year-old laptop and he kept on seeing weird sites taking over his Safari and Firefox search bars. It was clear to me that his browser had been hijacked.
We got rid of the browser hijack pretty quickly — I suggest using Cella's excellent how-to if you ever run into a browser hijack yourself — but the slowdowns were more curious. Upon further investigation, I found a couple of self-professed 'Mac security programs' that popped up, demanding money to 'clean your Mac from junk'.
Spoiler: These programs were the junk. And worst of all, they'd seemingly added a bunch of nonsense files into this computer's Library folder, with random folder names like 'prestidigitation' and 'beeswax'.
Now, I want to preface: I'd never seen an attack like this on a Mac before in my life, and finding this kind of full-Mac hijack is very rare. It's likely that he accidentally installed one of these 'security' programs (or had it installed), which spiraled out of control from there.
These hijacks didn't appear to be able to do much beyond slow down his machine with endless failed attempts to run a program — the process didn't have admin permissions, so it couldn't execute a thing from the library. But because they were there, they were constantly crashing aspects of his Mac. I knew I had a malfunctioning laptop on my hands, so I turned to my age-old troubleshooting checklist.
How to fix a corrupted Mac
If you're working on a computer that has slowed down beyond reasonable aging or is otherwise acting beyond the pale, here are my favorite tactics you can take to try and restore it to its former glory.
Update the system software
This is almost always the first thing I do when troubleshooting Macs: Chances are, the user hasn't installed a security update or other software updates that may be slowing their computer to a crawl.
- Click on the Apple menu icon in the upper left corner of the screen.
Select App Store to open the Mac App Store.
- Click on the Updates tab at the top of the Mac App Store window.
Install all relevant updates. (You may need the Apple ID and password for the machine.)
If the computer is running macOS Sierra, you can avoid having to do this troubleshooting step in the future by turning on Automatic Install in System Preferences, which can automatically download newly available updates in the background, and install them overnight.
- With the Mac App Store open, click on App Store in the upper left corner of the Menu bar.
Click on Preferences.
Under Automatically check for updates, check the following boxes:
- Download newly available updates in the background
- Install app updates
- Install macOS updates
- Install system data files and security updates
Check the disk for errors
If software updates aren't doing the trick, the next thing to check is the hard drive itself. With Apple's Internet Recovery partition, fixing a cranky drive is an easy process.
- Restart your Mac.
- During reboot, hold down Command-R until it starts up.
- Once rebooted, you should be in the Internet Recovery Partition. Select Disk Utility.
Click Continue.
- In Disk Utility, click on the First Aid button,
Click on Run to execute.
Your Mac will then run a cursory check on its hard drive to determine if there's anything wrong — and if so — if it can fix it.
Reset the NVRAM/PRAM and SMC
How To Check For Virus On Macbook Pro
If neither app updates nor disk repair are helping, sometimes a good cache flush can get your Mac running just a bit more smoothly.
How To Check For Virus On Mac Desktop
To reset the NVRAM (or, on older Macs, PRAM), reboot the Mac and hold down the following keyboard command during startup for at least twenty seconds: Command-Option-P-R.
After you reset your NVRAM, you may be required to reconfigure some system settings (like sound and time zones), which are stored in that cache.
An SMC reset is a bit more complicated, and Apple recommends it only after all other troubleshooting avenues have been exhausted.
If you're using a laptop:
- Shut down your Mac and plug it in.
- Restart the computer by pressing the Power button along with the keyboard command Shift-Control-Option.
- Release these keys, then just press the Power button to properly start your computer.
If you're using a desktop:
- Shut down your Mac.
- Unplug it and wait for at least 20 seconds.
- Plug the Mac back in and wait 5-10 seconds.
- Restart your Mac with the Power button.
Partition your disk (or erase it)
After exhausting all other avenues, this was the solution we came across to properly fix the broken laptop. The hard drive had been so corrupted by these 'security' programs that there was nothing I could do to fix it. When Safari launched over the login screen after a reboot, I knew my usual fixes wouldn't work: It was time to bring out the big guns.
In most cases, I'd grab an external drive, back up the corrupted disk, then wipe the drive clean with the Internet Recovery partition and start over. But there were a couple of reasons that wouldn't work here:
- We were on vacation, and lacking any sort of external media.
- With a semi-corrupted disk, we couldn't just clone the user folder and restore the new disk from a backup — we'd have to do a clean install, which meant moving files over one by one. If we'd missed something and moved all the old files to an external drive, my father-in-law would have had to carry it everywhere just in case.
Given that this laptop had a 500GB hard drive — only 40GB of which was being used — I had an alternate idea: I'd partition the drive, again using Internet Recovery, and install macOS Sierra on the new partition. Essentially, it would be a 'clean' new computer for my father-in-law to work on, but all the original data would still exist on the old partition in case he needed to grab a file.
Note: In order to partition your drive, you'll need enough free space on your drive to do so — at least 30GB. If you're light on space, you may want to back up your corrupted disk to a USB drive, instead.
How to create a partition on your Mac
- Open Finder from your dock.
Select Applications.
- Scroll down and open the Utilities folder.
Double-click to open Disk Utility.
- Select your hard drive in the Disk Utility window. It will be the first drive on the list. It might be named 'Fusion,' or 'Macintosh HD.'
- Click on the Partition tab.
Click the plus (+) button.
- Change the size of the partition you wish to use by dragging the resize controls. The used space is represented in blue.
- Name the new partition.
Click apply.
Disk Utility will check the disk and make changes. This will take several minutes.Disk Utility will then make the changes. After that's completed, quit Disk Utility to return to the main Internet Recovery menu.
- Click on Reinstall macOS.
Click Continue.
- Click Agree to agree to Apple's licensing agreements.
- Choose the New Mac hard drive as the disk you'd like to install macOS onto.
Press Install.
- The Mac will download a fresh copy of your operating system from the App Store and will install it. The speed of this process entirely depends on your Mac's connection speed to the Internet. You can wait an hour or longer on a slower connection.
- Your Mac will restart automatically into the new partition once the software has downloaded, then the installation of the operating system will continue.
After you finish setting up the new hard drive, it's time to move your files over. Because of the way partitioning works, your old hard drive partition will show up next to your currently-active partition, just like an external drive; you can then grab any files you need from it.
- Launch a Finder window.
- Under Devices in the sidebar, locate your original Macintosh HD.
Copy any files you'd like to keep from your old hard drive to the new machine.
Note: If you want to copy over applications, I'd strongly suggest redownloading them from the source — the Mac App Store or the company's website — rather than trying to copy them over from the old partition.
From here, you can follow instructions for setting a Mac up from scratch when it comes to installing and customizing anything else.
I generally recommend keeping the old drive partition around for at least a few months in case you or your family member forgets to move something over; after that period, however, you can easily delete the old partition and move to the new partition full time.
Consider additional anti-malware protection
While malware on the Mac is rare, it does crop up, as we've demonstrated. Having the right tools to get rid of malware can be an important part of keeping your Mac safe and secure. There are a number of tools that you can choose from, including popular programs like BitDefender and Kaspersky, that will help you keep malware from infecting your Mac.
Questions?
Do you have any must-follow troubleshooting steps? Let us know in the comments.
Updated July 2019: Added a sub-section regarding anti-malware protection.
Serenity Caldwell contributed to an earlier version of this guide.
Keep yourself secure on the web
Main
We may earn a commission for purchases using our links. Learn more.
Apple ArcadeSTELA for Apple Arcade is a shallow, sadistic, totally fun game
Can you outrun killer dark shadows? Take leaps of faith into the unknown? Traverse a world where nothing is what it seems? STELA will test your mettle.