Aug 22,2019 • Filed to: USB Recovery • Proven solutions
- To erase and format any drive connected to a Mac computer running OS X Yosemite, use Disk Utility. Simply erasing a USB drive in Disk Utility will automatically format it too. Because there are different types of formats for different purposes, it's good to know the.
- Insert the flash drive or hard drive you want to format for Windows compatibility. Go to the Applications folder on your Mac’s hard drive, then go to the Utilities folder, and launch Disk Utility. Select the drive you want to format. Warning: the following steps will delete any info you currently have on the drive. Click the Erase button.
How to Format a USB Flash Drive with Mac to FAT32. Many computer users who use a removable flash drive have the demand for formatting it to the FAT32 file system. Compare with the other commonly used NTFS file system on a flash drive, FAT32 has a compatibility advantage across many operating systems.
This is one of the most commonly asked questions related to the formatting of USB drives these days. With the advancement in technology, USB drives have also evolved and become more secure. To protect the drive, the system of write protection was introduced, which is still not known by a lot of people. Therefore, if the USB drive you are trying to format is write protected, then you might get a similar error too. Don’t worry – it is quite easy to learn how to format a write protected pendrive on both Windows and Mac. Here’s a detailed guide on the same!
Part 1: What is 'Write Protection' on a USB Drive?
Format Flash Drive For Mac Os X
USB or Thumb drives are extensively used to store or transfer data from one source to another. Although, while doing so, they often suffer from numerous privacy and security issues. To resolve this, the concept of “write protection” was introduced. Ideally, when the feature is turned on, then the USB drive is switched to a read-only mode. This means, users can only read data from the USB drive, but can’t write anything on it. Additionally, they can’t delete anything from the USB drive or format it.
If you want to protect your pen drive from a malware attack or you are connecting it to a public computer, then enable the write protected feature. Also, if you have sensitive data on the pen drive that you can’t let go off, then you can turn it on to avoid any accidental data deletion.
Part 2: Causes of 'The Disk is Write Protected' Error
Before we dive into the details and learn how to format a write protected USB, it is important to know its cause. Following are some of the major reasons for getting this prompt while formatting the drive.
- Chances are that you might have turned on the write-protection switch by mistake and forgot to disable it afterward.
- The USB drive can enter the read-only mode via firmware setting or update as well.
- Sometimes, users also get this error when the USB drive is corrupt or has a bad sector.
- A malware or virus can also be one of the reasons for this problem.
- Your system might block the USB drive or a change in its registry can also be an issue.
- If your pen drive is physically damaged, then it can also enable this feature without you noticing.
Part 3: How to Format Write Protected USB
The good thing is that you can easily disable the write protection feature on a USB drive and later format it. To do this, you don’t need any write protected USB format tool at all. All you need to do is follow two simple steps – disabling the write protection feature and formatting the drive.
Step 1: Check and Unlock USB Flash Drive
Firstly, check if the USB drive that you are using is write protected or not. If it is, then simply disable this feature in the following way.
Turn Off the Write-protect Switch
This is the easiest and the quickest solution to disable the write protection feature on a thumb drive. Most of the USB drives have a write protected switch located on the side. By simply sliding the switch, you can turn the feature on/off. Move it in the upward direction (or sideways towards the unlock symbol) to disable this feature. The exact location and movement of the switch might vary among different models.
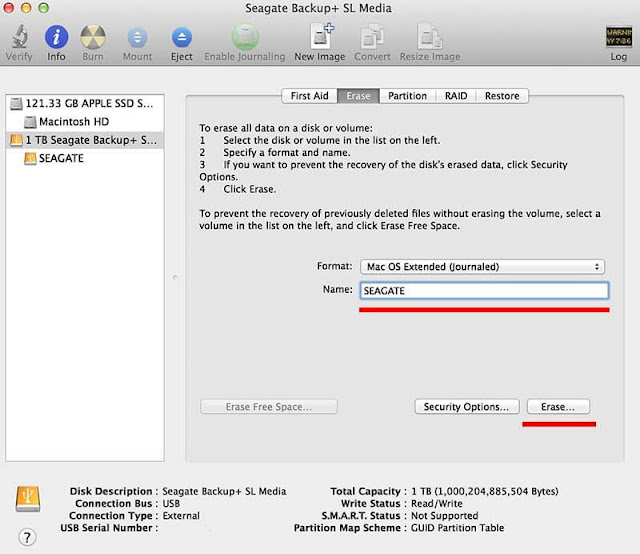
Step 2: Format A Write Protected USB/Pen Drive
After disabling the write protection feature, you would be able to format the USB drive in the same old way. Though, if you are still facing some issues, then follow these methods to format a write protected USB.
Method 1: Using the Registry Editor (Windows)
The first technique to format write protected USB drive is by using the Registry Editor on Windows. It is a dedicated system utility tool that stores all the vital details and parameters related to Windows settings. To learn how to format write protected USB drive via the Registry Editor, follow these steps.
Format Flash Drive For Mac And Pc 2017
1. Firstly, launch the Registry Editor tool on your Windows. To do this, you can just press the Windows + R keys on the keyboard. You can also launch the Run prompt and enter the “regedit” command.
2. This will launch the Registry Editor application on the screen. From here, you need to navigate to HKEY_Local_Machine > System > Current Control Set > Control > Storage Device Policies and open the “WriteProtect” file.
3. If you can’t find it, then right-click the “Control” folder and create a new policy by right-clicking it. Name it “StorageDevicePolicies” (without spaces) and create a new DWORD as “WriteProtect”. Make sure the value data field is marked as “0”.
4. In case if the WriteProtect file already exists, then double-click to open it and change the value data to “0”. Just make sure that you are logged-in as an administrator while doing so. Once it is done, you can format the USB drive the usual way.
Method 2: Using Diskpart (Windows)
If you can’t find the write protection switch on your USB drive, then don’t worry. You can manually enable or disable it as well via the Command Prompt. For instance, Windows users can take the assistance of the Diskpart (Disk Partition) utility command to do the same. In order to format a write protected USB drive, simply follow these basic steps.
1. Firstly, connect the USB drive to the system and launch the Command Prompt application from the Start menu. Once it is launched, enter the “Diskpart” command to launch the utility tool.
2. Enter the “list disk” command to view the attached drives. From here, identify the disk identifier from the list.
3. Now, you need to pick your USB drive using the “select” command followed by its identifier.
4. Then, type the “attributes disk clear read only” command, press enter. This will clear the read-only feature from the USB drive.
5. Don’t exit the Command Prompt now as you can also format the USB drive from here. Since the USB drive is already selected, enter the “clean” command to wipe it.
6. Subsequently, enter the command “create partition primary” to create a partition on the drive.
7. In the end, you can use the “format” command to wipe the entire disk and format it in a desired file system. Just type the file system you wish to format it to after the “format” command. For instance, to format the disk to an NTFS system, you can enter “format fs=ntfs”.
Sit back and wait as your USB drive would be formatted to the entered file system. The application will let you know, letting you disconnect the drive or use it the way you like.
Method 3: Using Disk Utility (Mac)
If you have a Mac and you can’t seem to format a write protected USB drive, then don’t worry – you can use its native Disk Utility tool. Therefore, instead of downloading any third-party write protected pen drive format tool or software, you can simply follow these basic steps.
1. Connect your USB drive to your Mac and from the Finder, go to Applications > Utilities > Disk Utility.
2. This will launch the Disk Utility application on the screen with a list of all the attached media on the sidebar. Just go to the left panel and select the connected USB drive.
3. On the right, you can view different options on the toolbar like first aid, partition, info, and more. Click on the “Erase” option from here.
4. A pop-up window will be launched, letting you select the partitioning scheme or file format. From the dropdown list, you can select a compatible file system (like FAT or exFAT) and click on the “Erase” button again.
This will start the formatting of the USB drive in the selected file format. If you wish to use it only on Mac, then you can go with an Apple exclusive file system like HFS+. Though, it is recommended to use a more universal file system like FAT or exFAT to use it on Windows as well.
Part 4: How to Recover Data from a Write-protected USB Flash Drive?
If you have formatted the USB drive accidentally or can’t seem to recover your data from it, then consider using a professional tool. From all the available data recovery tools for USB drives out there, Recoverit would be a go-to option. Developed by Wondershare, the tool runs on every leading Windows and Mac system. It features a user-friendly interface with one of the highest data recovery rates. The application also supports the recovery on all kinds of USB drives. This includes thumb drives from popular brands like SanDisk, Samsung, HP, Sony, Patriot, etc. as well as numerous file systems like NTFS, FAT32, exFAT, HFS+, and so much more.
Video: How to Recover Lost Data
Even if you have no prior experience of using a data recovery tool, you won’t face any kind of issue using Recoverit. It will also let you preview the extracted data on its interface and select the files you wish to save. Presently, it is compatible with 1000+ different types of files. To use the application, you can follow these steps:
Step 1: Select your USB drive location
Install and launch the Wondershare Recoverit Data Recovery application on your computer and connect your USB drive to it. From its home, you can view the list of the available sources – internal partitions as well as the connected external media. Select your USB drive from here and click on the “Start” button.
Step 2: Wait for the scan to be over
Sit back and wait for a few minutes as Recoverit would extract all kinds of files from the pen drive. Although you can pause the scan in between, it is recommended to let the process be completed to get the best results.
Step 3: Preview and save your files
Once the process is completed, you can preview the extracted files on the interface. You can preview your photos, videos, documents, etc. In the end, select the content you wish to save and click on the “Recover” button. The interface will let you save the data to any desired location.
This brings us to the end of this extensive guide on how to format a write protected pen drive. I’m sure that after following this step by step tutorial on the same, you would certainly be able to format a write protected USB drive on both Mac and Windows systems. If nothing else would seem to work, then simply take the assistance of Recoverit Data Recovery. It will help you get back your lost, deleted, or inaccessible data from all sorts of USB drives on Mac or Windows. Since it offers a free version, you can try it on your own without spending anything!
USB Topic
- Recover USB Drive
- Format USB Drive
- Fix/Repair USB Drive
- Know USB Drive