While it’s convenient to purchase the hard drive that will work with your computer right out of the box, most external hard drives can also be reformatted so you’re not limited to your initial choice. Please see below on how to reformat your external hard drive on Mac and Windows. How to Format an External Hard drive or Pen drive. Now that we know the good and bad about every file system, let see how to format a drive in Windows, MAC, and Linux. Formatting a drive on Windows is quite simple. Looking to share an external hard drive between a Mac and PC? The best way to do it is with a drive formatted as FAT32. Though this format has some limitations, it enjoys nearly universal support.
- Internal Hard Drive For Mac
- Internal Hard Drive For Macbook Pro
- Format Mac Hdd On Windows
- Format External Hard Drive For Mac And Windows 7
- External Hard Drive For Mac And Windows
- Format External Hard Drive For Mac And Pc
You can format an external hard drive or thumb drive to work seamlessly with both Mac and Windows by using the ExFAT file system. You can select the ExFAT format when using the Disk Utility to format the drive. The ExFAT format supports virtually any size hard drive and file, unlike the outdated FAT32 format. A hard drive can be used on any type of computer - PC or Mac. But in order for the computer and drive to talk to one another, the drive has to be formatted. This article explains. Seagate branded external drives come preformatted, some for PCs, some for Macs, and some of them have special utilities. Mar 15, 2018 Rather than use a Mac-formatted drive, you should get the important files off of it and use exFAT-formatted drives for moving data between Macs and PCs. To format the drive in Windows, right-click it in the File Explorer window and select “Format.” Choose the.
You can format an external hard drive or USB so that it’s compatible for both your Mac and your Windows PC.
Without formatting the drive, you won’t be able to use your hard drive across different operating systems.
Internal Hard Drive For Mac
When you do format a hard drive, you’ll be able to access your data, media and files across any operating system.
This is extremely handy if you use a Mac and Windows operating system because you’ll be able to cross between both platforms and use your USB on anyone.
Remember that everything gets wiped off your hard drive when you format it, so you’ll need to back it up before you follow the steps down below.
Let’s get started…
Format Using MS-DOS FAT
The good thing about changing the format to FAT is that it works with all Macs and PCs, plus it uses less memory and it works faster.
The negatives of using Fat is that it can’t contain files bigger than 4GB.
To format your hard drive to FAT on Mac:
- Click on Spotlight and open Disk Utility
- Click on the USB drive you want to format
- Click the Erase tab at the top
- Choose the MS-DOS (FAT) in the format drop down
- Click Erase and follow the prompts
- Your external hard drive to now formatted
Remember that once you’ve formatted your hard drive, it will get wiped so you’ll need to backup the content on your external drive.
If you’re using a USB, you can simply drag its contents to a folder in your PCs hard drive and upload it back to your external hard drive once it has been formatted.
Format Using ExFAT
The good about formatting to exFAT is that it can handle unlimited file sizes and partition sizes.
The cons of exFAT are that you can only use it with Mac OS X 10.6.5 or newer and your Windows PC needs to be either Windows Vista SP1 or Windows 7 and above.
Another problem with exFAT is that it’s extremely slow so moving files to this drive will take several minutes.
To Format using exFAT on Windows PC:
- Plug in your external hard drive in Windows PC
- Open File Explorer
- Right-click on your external drive and select Format
- Choose exFAT in the menu
- Click Start
- Your external drive is now formatted
After formatting your drive, it’s now compatible for both your Mac and your Windows PC.
Fat is the best option to use because you can use it on any OS, however, it can only contain 4GB which may not be enough for you.
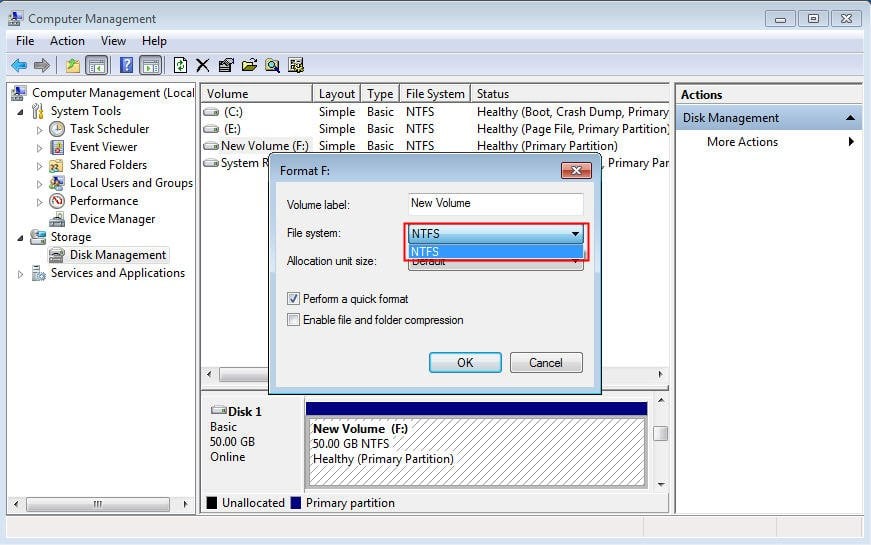
If you have a new OS system, I’d definitely recommend exFAT because it can contain unlimited data.
Bottom Line
Going into Disk Unity then clicking the erase tab is the quickest way to format an external drive on your MAC.
If you have any questions or you’re having any problems, comment down below and I’ll help you further.
If you liked this article, share it and subscribe to the email newsletter.
There are many reasons why you may want to format an external HDD or small flash drive. For instance:
- You brought a new unformatted hard drive
- If the drive is not properly formatted, it won’t work
- You want to use your external hard drive in both MAC, PC and Linux (use FAT32)
- Before you sell your SDcard or Pendrive, you should format it to erase its data
- Your camera’s SD card (FAT32) can only hold a file up to 4GB file. To get larger file size format it to exFAT.
Warming: Formating a drive, also erase its data. Although you can still get it back, but it’s much harder after formatting. So if you can’t afford losing you data, take backup.
Which Format to choose?
Choosing a right file system is a bit tricky, so here are some pros and cons of all file system.
NTFS: This is windows propriety file system. Most external drives come preformatted in NTFS so that they can be used easily with Windows. However, NTFS drives are read only in MAC, but you can get write access by using software like NTFS-3g. It also works in Linux. And to support NTFS on Android use Stick mount or Paragon NTFS, HFS and exFAT.
HFS+: This MAC propriety file system and is used in iOS and MAC. If you format your external hard drive to HFS, you can use it on MAC and Linux (by removing journaling). However, to use it on Windows you can HFS explorer (read only).
ext4: This is a default file system for linux OS (including Raspberry Pi). To read an ext4 drive on Windows, you can Ext2Read and OSXfuse for MAC. However, I have not really use this format much, so we just skip it.
FAT32: This oldest file system and work with all OS i.e. Windows, MAC, Linux, Android, even TV, and PS3 etc. This is why it’s used in all small flash drive. Although it lacks all modern features and comes with 4 GB limit for single file size.
exFAT: is the extended version of exFAT. It works fine with Windows and MAC (all the modern version). For Android, you can use Stick mount app (root needed). However being a windows propriety file system, it does not play well in open source environment. But unlike FAT32, it does not have 4GB limit for single file size. Thus making it ideal for SDcards of the high-end camera.
How to Format an External Hard drive or Pen drive
Now that we know the good and bad about every file system, let see how to format a drive in Windows, MAC, and Linux.
Windows
Formatting a drive on Windows is quite simple. Plug in your external HDD to the USB port of your computer> then go to my computer > find your external drive > right-click it > and select format.
A new window will open, select the desired file system, keep the allocation unit size to default and check mark quick format (or it will take more time). Once done hit the format button and that’s it. Within seconds, you will have your drive in the new format.
Note: While formatting a pen drive you will see FAT32, exFAT, and NTFS as the available file system. However for external HDD you won’t see the FAT32 (windows don’t suggest fat32 for bigger drives) However to get other format option you can use third-party software.
MAC
Start by connecting your external HDD to MAC’s USB port. Under the finder men, go to Go > utilities > Disk Utility or type disk utility in the spotlight and hit enter.
Once under disk utility. Select your external HDD on the left side and then select partition option.
Now in the Partition area, click under Partition Layout and select 1 Partition. Then, click on Options. A new window will open, here select Master Boot Record and then click Ok.
Now in the right side of windows, give a name to your drive, from the drop-down select desired file system format. Make sure the size is set to an entire volume of your external drive. And once done, click on Apply.
Note: Here you will also see an option to format a large hard drive to FAT32 which is not available in Windows.
See this animated gif (Imgur)
Linux
Unlike windows and MAC, Linux does not a have built-in partition tool. So, you will have ti install a GUI tool called GParted and then plug in your external drive in the computer.
Internal Hard Drive For Macbook Pro
Open your terminal and type in the following command to install GParterd.
sudo apt-get install gparted
Format Mac Hdd On Windows
Once installed, type the following command to launch the program.
sudo gparted
A new window will open. Click on the top right side, select the volume you want to format.
Format External Hard Drive For Mac And Windows 7
Once you see the volume you want to format, right click on the block and select format > choose the file system you want > and click OK to confirm.
Note: Since, I am running Linux in a virtual machine, in final step my Format to option is not highlighted, But in your case, you will be able to click it and select the file system you to format in. To see the final step, I suggest you check out this howtogeek article.
Android
External Hard Drive For Mac And Windows
Say you don’t have any computer with you, now can you still format your external HDD? Well, if you have an Android (ROOT) then yes, you can still format your drive to popular formats like NTFS and HFS.
Format External Hard Drive For Mac And Pc
To do this, install Paragon exFAT, NTFS & HFS+ from Play store. The main function of this application is to mount NTFS or HFS formatted HDD on Android, but there is another useful option hidden under settings — i.e. formatting a drive.
Once installed, open the app, mount your drive and then go to the settings, There select the new file system for your drive, give it a name and hit format.